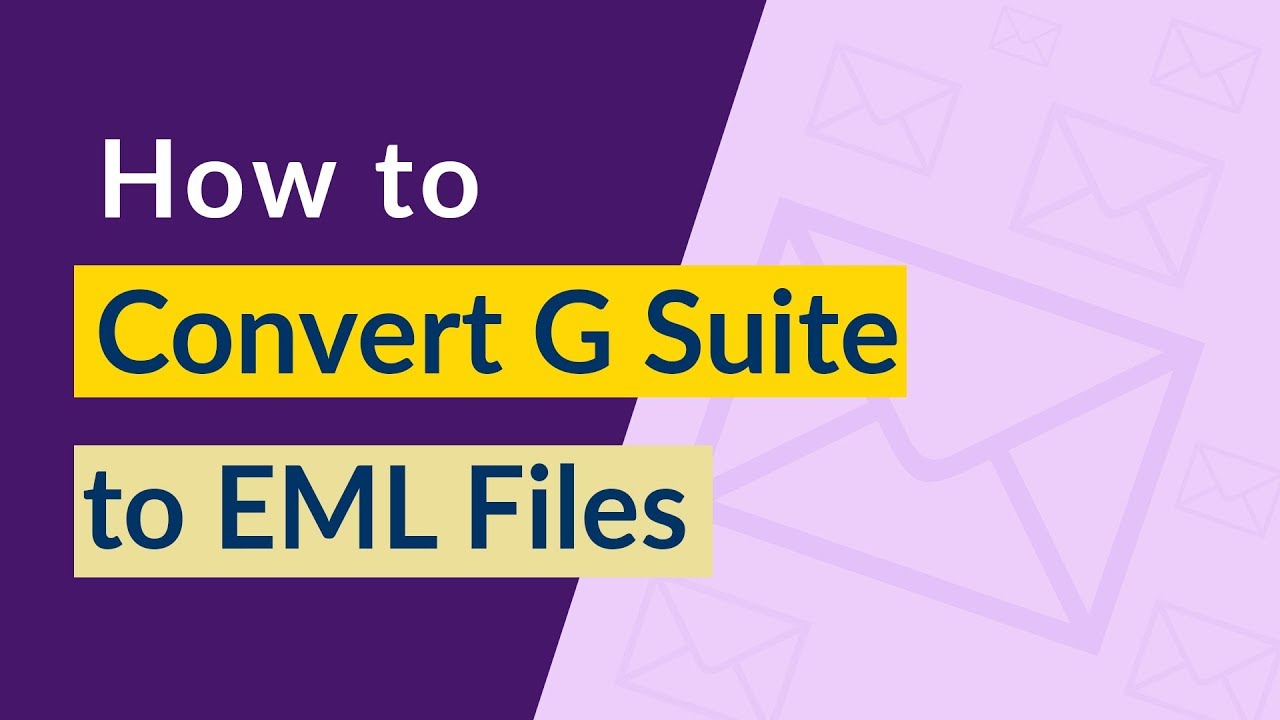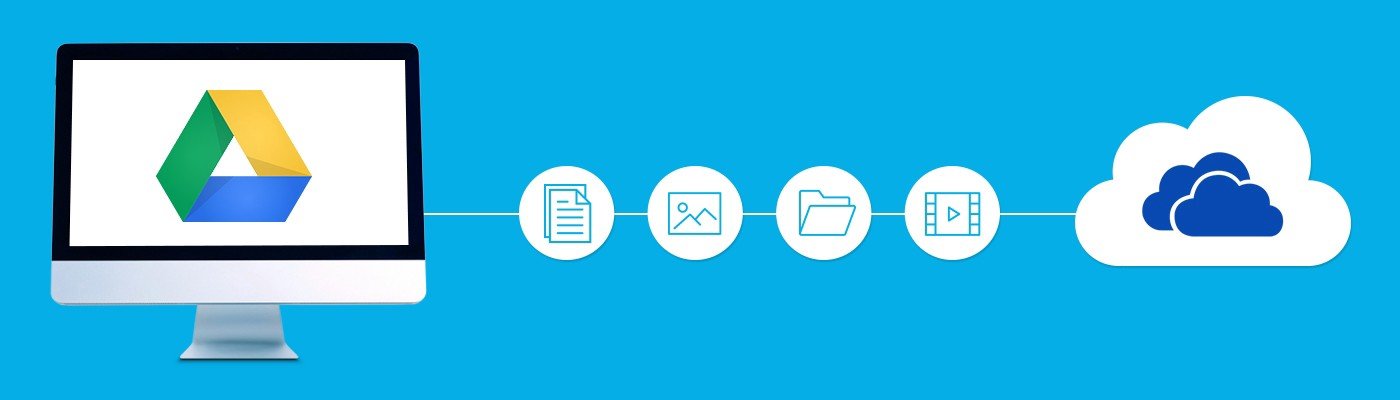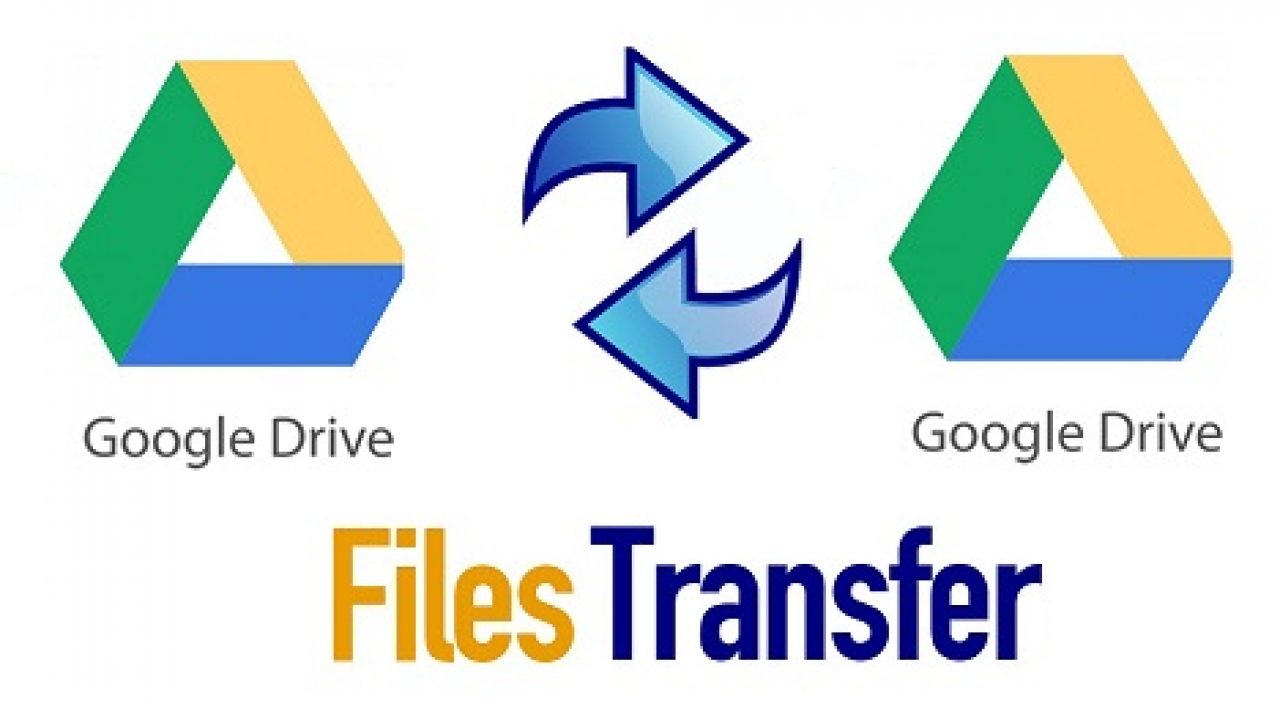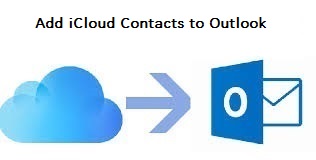Copy Google Drive to Another Account: DIY Solution
15 GB of free storage space is offered by Google Drive to every of its users. But, this space is not a lot for some users to store their essential data. This is why many users have started creating multiple accounts to get more free storage space. Google is well aware of this but haven’t done anything for the users to transfer the files directly. The manual methods are there to copy Google Drive to another account.
So, in this article we will describe the methods in which you can copy data from one G Drive to another.
Have a look: Users can also migrate files from Google Drive to OneDrive using this migrator tool in the msot efficient manner.
Copy Files from One Google Drive to Another: Multiple Ways
In the section below, we are explaining two different methods using which you can copy files from one Google drive account to another.
Method 1. Through Download and Upload
Downloading and uploading is the simplest process of copying files and folders to your system and lastly uploading them to your new account. The step-by-step process is described below.
- Go to your primary account and find the file or folder you want to transfer to the other account.
- Collect all the files, put them in a new folder and name it. The folder is displayed in the directory. Then you can download all files at once.
- Then download the copied folder. Right click and then, you will be displayed with the download options. Google server compresses all files into a single zip file. You must wait patiently as the process to copy Google Drive to another account may take some time to complete.
- Once the download is complete, you can unzip the file and extract all the files from a single zip file.
- In the next step you will need to open a different account to hold these files. When the home page opens, click the + icon to copy data from one G Drive to another Google Drive account.
Method 2. Through Sharing
This method is also effective and can be used to copy files from one Google Drive to another account in an effortless manner.
- Log in to your Primary account and list the files or folder that you want to copy.
- Right click on the files or folders and choose Share option.
- On the newly opened window, enter the account details.
- Under Share Settings >> Advance Settings. Do check that the access permission “is owner”. Click Send.
- Now, you can access your files or folder in your secondary account as the ownership is copied.
These above mentioned methods to copy Google Drive to another account are offered by Google and are a lot time consuming and laborious. The successful migration to copy data from one G Drive to another can only be achieved in case of less number of files. There are chances of losing the data as well.
Copy One Google Drive Account to Another: Top Method
For your ease, we have also included a guaranteed solution namely, Google Drive Migration Tool. This utility is equipped with multiple advanced features making your whole migration process a lot less tiresome.
Some of the features offered by the Google Drive migrator tool are mentioned here:
Copy one Google Drive to Another-This utility lets you copy files from one Google Drive to another without any hassle. The users are allowed to copy multiple Google Drive storage at once. Every data items including photos, doc files, PDFs, videos, audio files, excel files, etc., can be copied using this software.
Delta Migration- The tool migrates the entire data in the first migration attempt. The left out newly arrived data between the same Drives can be further migrated. Using this features, there will be no data duplicacy as their will be no data repetition.
Copy Shared Items- Using this feature, users can get access to the shared data as well. Once the user ticks this option, the software will copy the entire Shared With Me Folder. Also, it will keep all the data intact even after the migration gets completed. At the desired destination location, the tool will create a folder with the same name and copy Google Drive to another account.
Copy Deleted Items- If the user wants to copy the deleted items also, then, all they have to do is to tick the option. Just by doing so, the software will copy the Trash folder from one Google Drive account to another in a seamless manner.
Apart from all these features, the tool has some additional features as well like date based filter for selective migration. Also, this tool comes with a self-explanatory interface making it feasible for the non-technical users to copy data from one G Drive to another.
Follow the Steps listed below
- After downloading the software, first and foremost task is to select the source and the destination account.

- Now, carefully enter your details about G Suite as the source platform. Click the Validate button to grant permissions.

- Now click on the Destination and carefully fill in the details for Office 365. Also click Validate to authenticate.

- Fetch the user and click Start Migration.

Concluding Statement
In the above mentioned article, we have enclosed the manual as well professional method to copy Google Drive to another account. Now, it depends on our users to decide the method which suits them the best as per their requirements. If you doesn’t belong to the technical class, then you should give third-party tools a try to copy files from one Google Drive to another.
Related Posts