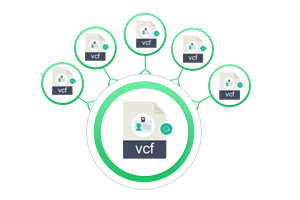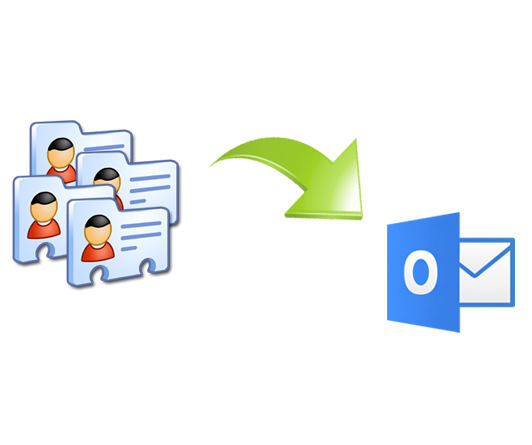Combine vCard Files into One File – Quick Free Guide
Many want to communicate via email and their entire with clients, colleagues, employees, and more. Therefore, users store their contacts locally to prevent future misunderstandings that could lead to data loss. However, this can also be difficult for people with multiple lists of contacts. Therefore, here is the best way to combine vCard files into One file So let’s start.
User Scenario Related to Combine vCard File to Single File
“I have over 500 vCard files stored on my computer, so I need a simple solution to help me get all my vCard files together. If anyone has a way to combine vCard files. please tell me.”
Table of Contents
Quick and Easy Steps to Combine Multiple VCF Files
- Step 1. Download and launch the tool in your system.
- Step 2. Choose the “Add File” or “Add Folder” button.
- Step 3. Hit Export Selected to combine VCF files.
- Step 4. Opt for the Merge vCard tab.
- Step 5. Click on Browse to save the location. Then, tap on Export.
Why Do You Need to Combine vCard into Single File?
- You can manage your contact data files by combining multiple vCard files into one file.
- vCard is the simpler and faster way to exchange contact information than other traditional business cards.
- You can just open and read it with a text editor like Notepad.
Combine vCard Files into One File Using Using Commands
Perform the following steps to allow the user to combine all vCard files into one file. Let’s see:
- Find all the target vCard contacts in the root of C: / drive, put them in a folder and give them a new name like MyContacts.
- Click Windows Key + R to open & Run screen on your system. Enter the cmd string in the text box of this window and execute.
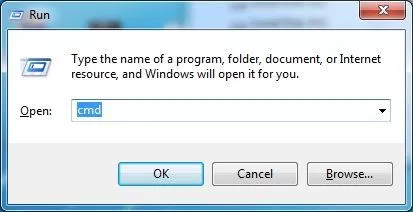
- Run cd C:/ MyContacts in the current window of the command prompt
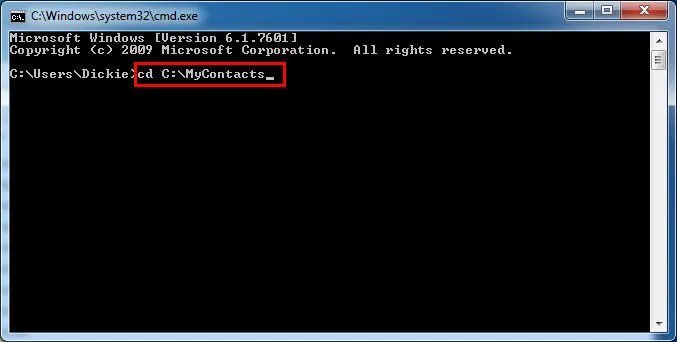
- Type copy /B *.vcf all_in_one.vcf on the command line and Select Enter
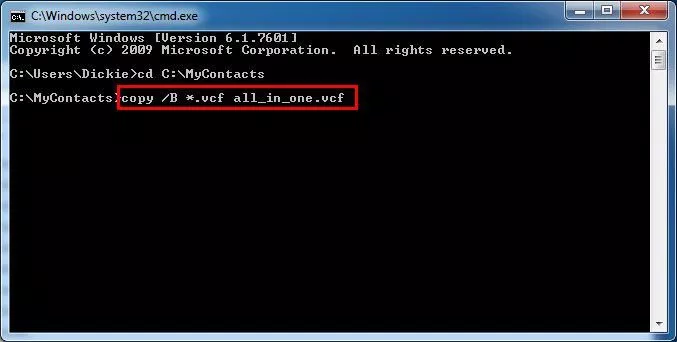
- After execution of this command, all VCF files will be combined into individual files. This file will automatically be named all_in_one.vcf.
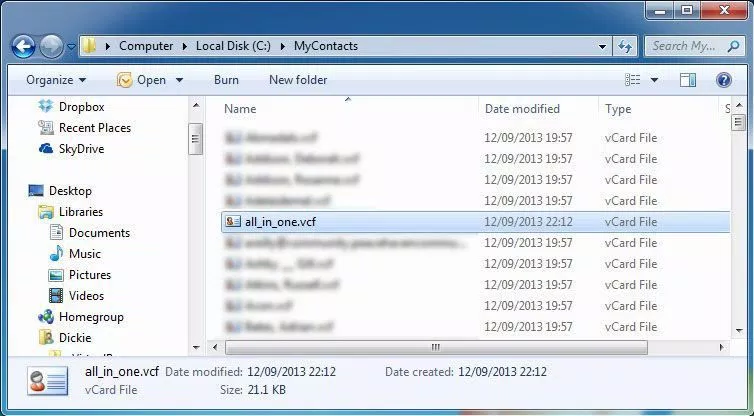
An end of process message appears, indicating that you have successfully combine vCard files into one . Finally, close your PC’s Command Prompt screen and navigate to the location where the file is located
Limitations of Manual Method
The manual method is, of course, free, but it has some drawbacks. Here are
- The whole process takes a lot of valuable time
- This process requires technical expertise to follow. If you have a non-technical background, it will be difficult.
- It process is not 100% perfect and can fail.
- Therefore, you need to be careful when performing the above steps.
Combine vCard Files into One File Using Reliable Method
As we saw in the previous section, manual methods don’t always give you the results you need, but they can be very slow and tedious. The smartest solution you can use to overcome this is a SysTools VCF Merge Tool. Not only can you combine multiple vCard files into one, but you can also export multiple VCF file to different formats . You can also preview your contacts before taking these task. This tool is fully functional and offers 100% accurate results. It can combine vCard file versions 4.0, 3.0 and 2.1 and run on all versions of Windows. Free version also comes with this software, if you want, you can try its free demo also, once you are satisfied, you can choose the full version.
Simple Steps to Combine vCard into a Single File
- Install and Run Software on your Machine.
- Click “Add File” to upload the VCF or vCard file.

- Then, tap on the Export Selected or Export option to export the selected vCards or full batch.

- Click the “Merge vCard” tab.

- The final step is to specify the path of the exported file on “Browse” and click the Export button to merge the vCard files into one file.

Final Conclusion
The description above describes the method to Combine vCard Files into One file. So, here we have discussed both manual and automatic solutions as we all know that manual method has more chances of data loss so we suggest users to choose professional solution vCard to CSV converter tool. It is designed to allow you to combine vCard into one file without any problems.
Frequently Asked Questions
Q1: Is it safe and secure to use this vCard file merge software?
Ans: Yes, this VCF file merge tool safely secures all the contact details such as names, addresses, email IDs, phone numbers, contact images, descriptions, etc. in the resultant file.
Q2: Does this Merge VCF tool offer a free trial version?
Ans: Absolutely, this VCF merger tool offers a free trial demo version. For more, you refer to the official site for an elaborate description.
Q3: Can I run this software on Windows 11?
Ans: Sure, you can effortlessly use this program on Windows 11 (64-bit), Windows 10 (64-bit and 32-bit), and other older versions. This feature provides an advantage to the end users by increasing their efficiency and work performance.
Q4: Is this tool good for managing bulk vCard files?
Ans: Undoubtedly yes, this merge vCard tool is efficient at handling multiple files in bulk. However, if you need to use it, you can choose the Add Folder option to elevate your productivity under the contact management process.
Related Posts