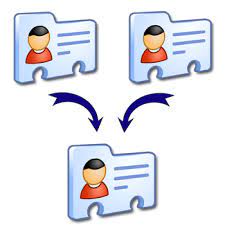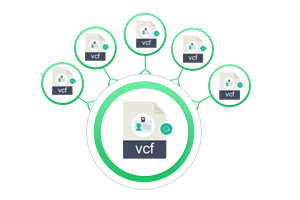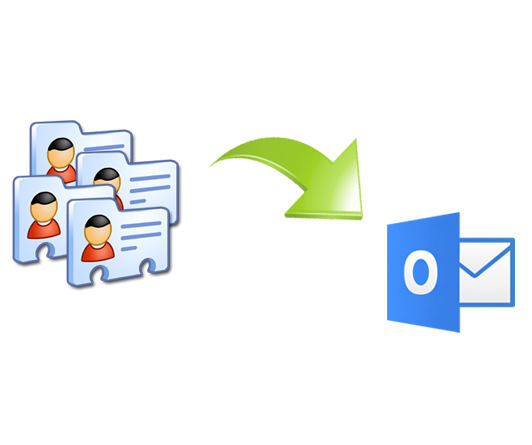Want to Know How to Import VCF Contacts to iPhone? – Here is Top 3 Methods
“Yesterday, I lost all data from my iPhone, including all my photos, contacts, and other important data. Among all the data, the most important thing is contacts. So, I made a backup a few days ago. Now I have a VCF file, but I don’t know how to import VCF contacts to iPhone. Can anyone help me do this?”
Contacts play a very important role in our daily life as they help us to stay in touch with other people. That’s why sometimes we want to import it from one device to another like iPhone, Android, etc. Some users use the VCF file format to store contact information and if you are one of those users, don’t worry. Here in this article, we are going to discuss the best and easiest way to transfer multiple VCF files to iPhone.
Read More: Import VCF To Windows Live Mail
How to Import VCF Contacts to iPhone?
In this section, we will cover the top 3 methods to accomplish this task. Let’s see:
Technique # 1: Move VCF to iPhone Using Gmail
- First of all, log in to your Google Gmail Mailbox >> select the category of contacts >> Click on More >> Choose Import option.
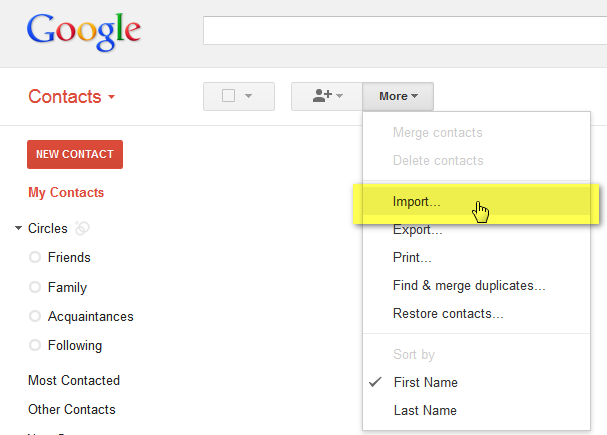
- Then, Browse VCF file from your Machine >> press the Import tab

- Now, Launch the apple iTunes >> choose Info tab >> Check box of “Sync Contacts with” >> Choose Google contacts from drop-down list >> Click on Apply button.
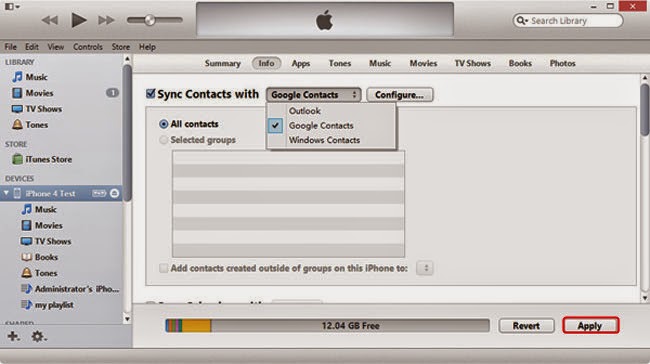
Technique # 2: Import VCF File to iPhone With MS Outlook
- Launch MS Outlook on your Machine>> select File Menu >> choose Import and Export >> Select Import VCF file
- Browse .vcf files from system >> select Open tab
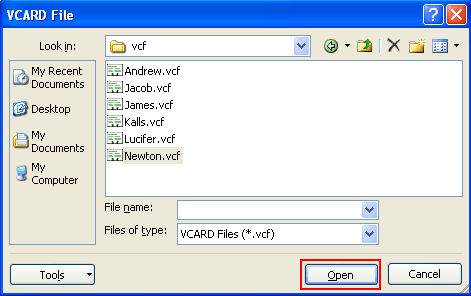
- Open iTunes >> Go to the button of Info >> Check the “Sync Contacts with” >> select Outlook contacts from list >> select Apply tab.
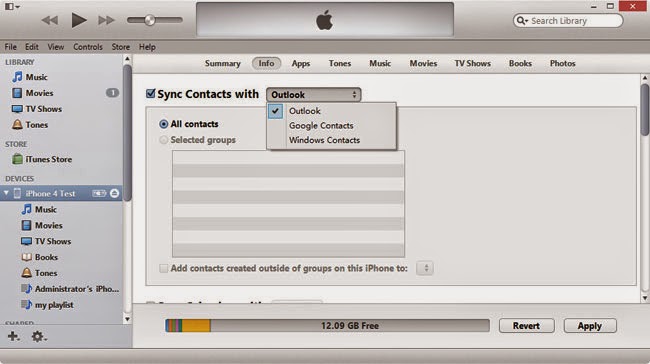
Disadvantages of the Above Both Methods
The manual method is a free solution but has several limitations such as:
- It is clear from above that this is a long and complicated process.
- Any misunderstanding at any step may result in data loss
- Technical knowledge is necessary to understand the process
Technique # 3: Automatic Solution to Import VCF Contacts to iPhone
The manual approach is not a reliable solution. In general, professional are not satisfied with the results of the manuals techniques. Therefore, it is recommended to use alternative solutions like FreeViewer vCard to CSV Converter Tool. According to experts, this is a smart solution to transfer multiple VCF file to CSV format. This application is completely safe and secure to use without sacrificing data quality. It provides a simple user interface that even novice users can use without external help. This tool is also compatible to work with Windows 11, 10 and all other versions. The software is completely secure to download and run..
To perform this process, you must first convert the VCF Contact file to CSV, then import CSV file into the iPhone.
1 : Convert VCF to CSV:
- First off all, Download and Install Application
- Click on the Add File or Add folder
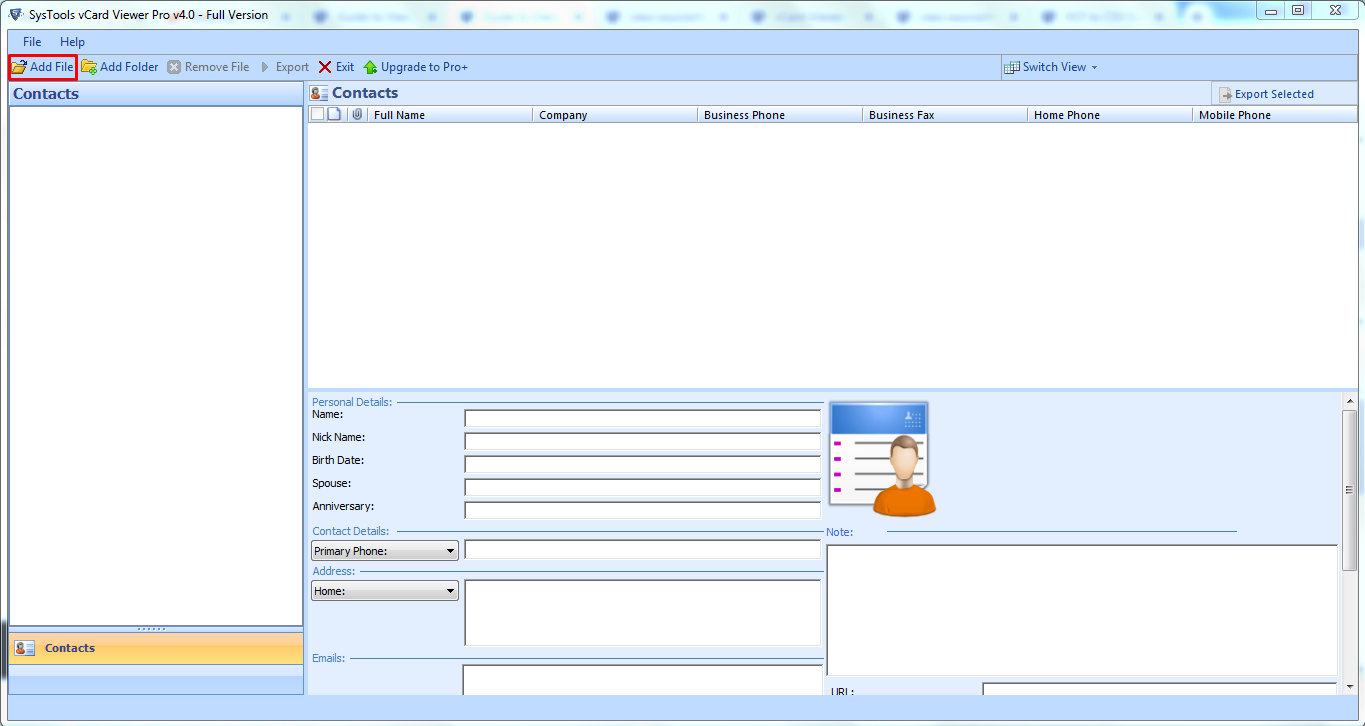
- Select the CSV file and click on the “Browse”

- Click CSV Format from Export Options

2: Import CSV to iPhone:
- Log in your iCloud account from www.icloud.com with your passcode.

- Click “Contacts” on the home screen to check the contacts.

- Move to a setting icon on the left bottom side to select “import contacts” so that you can choose the csv file that you’d like to import to iPhone.
Time to Wrap Up
We all know the importance of contacts and the need to transfer VCF files. Therefore, this blog is intended for users who want to import VCF contacts to iPhone. Here we have described the top three techniques by which users can solve their problems easily. However, the manual method is a long and complicated process. So, it is recommended to use automatic solution for a simple, fast, and error-free result.
Related Posts