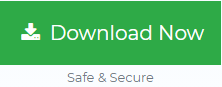How Do I Backup My Laptop to Google Drive (Save Entire Data)
In early times many companies depend upon in-house servers for storing their data. But, today storing the data on cloud storage services like Google Drive is the next big thing as it allows unlimited storage. It allows people to save their valuable data such as reports, documents, presentations or any kind of data to the cloud. So, if you are any IT or business person who is searching a solution for the query “how do I Backup My Laptop to Google Drive”.
Then, you have landed in the right place to get an answer. Because this blog covers the best way to upload files to Google Drive from laptop. Continue reading the post and get answers to all your queries.
Benefits to Backup Laptop Data to Google Drive
There are various advantages to save files from laptop to Google Drive these are given below:
- Data can be accessed from anywhere just with an internet connection
- Keeps business running in case of any data loss
- Helps in case of any virus attack or natural disaster occurrence
- Add an extra layer of security to the files stored in the cloud
How do I Backup My laptop to Google Drive With Tool
Nowadays, many organizations, as well as business people, deal with a large amount of data in this technical world. But, one small accident or virus attack may lead to a data loss. Therefore, it is very important to backup computer data to cloud storage services like Google Drive. Hence, to carry out this process people can try the trustworthy and proficient tool i.e. File System to Google Drive.
This software offers a bunch of useful features that makes easy for the users to upload files to Google Drive from laptop. It is available at an attractive price which makes it cost-efficient. The utility gives the option to save the computer files/folders to Google Drive (My Drive or Shared Drive).
Other Reliable Features of the Software
Delta Migration: With this function, users can migrate newly or modified data to Google Drive account while doing the re-migration process. The tool will not create duplicate files in Google Drive.
Migrate Mapped Network Drive Data: Users can also back up their data from the mapped network drive to Google Drive. Also, the tool supports to backup hard drive (external or internal).
Selective Backup: It gives 3 filter options for the selective backup i.e. Include / Exclude File type, File size, Date filter. Selecting these options will help users to migrate selective data.
Compatibile & easy to use: The software is compatible with Windows 10 and below versions. Tool setup is easy users just have to enter the JSON, Activation code & their G Suite email address.
How Secure is your Backup with the Tool?
When I backup my laptop to Google Drive with the tool the folder hierarchy and structure remain the same. Along with this, there is no data loss or file formatting issues. The software save / backup computer data to Google Drive without any external help.
Important Considerations
- The software can also backup hidden files or folders of laptop
- Generates migration report after completing the migration process
Pricing Plan of the Tool
This software comes with affordable price. Pay as you use means $1 / GB.
Steps to Backup Laptop to Google Drive
After downloading run the software and follow these steps:
- Click on the Settings button
- Hit the Google Project Settings & add a JSON file
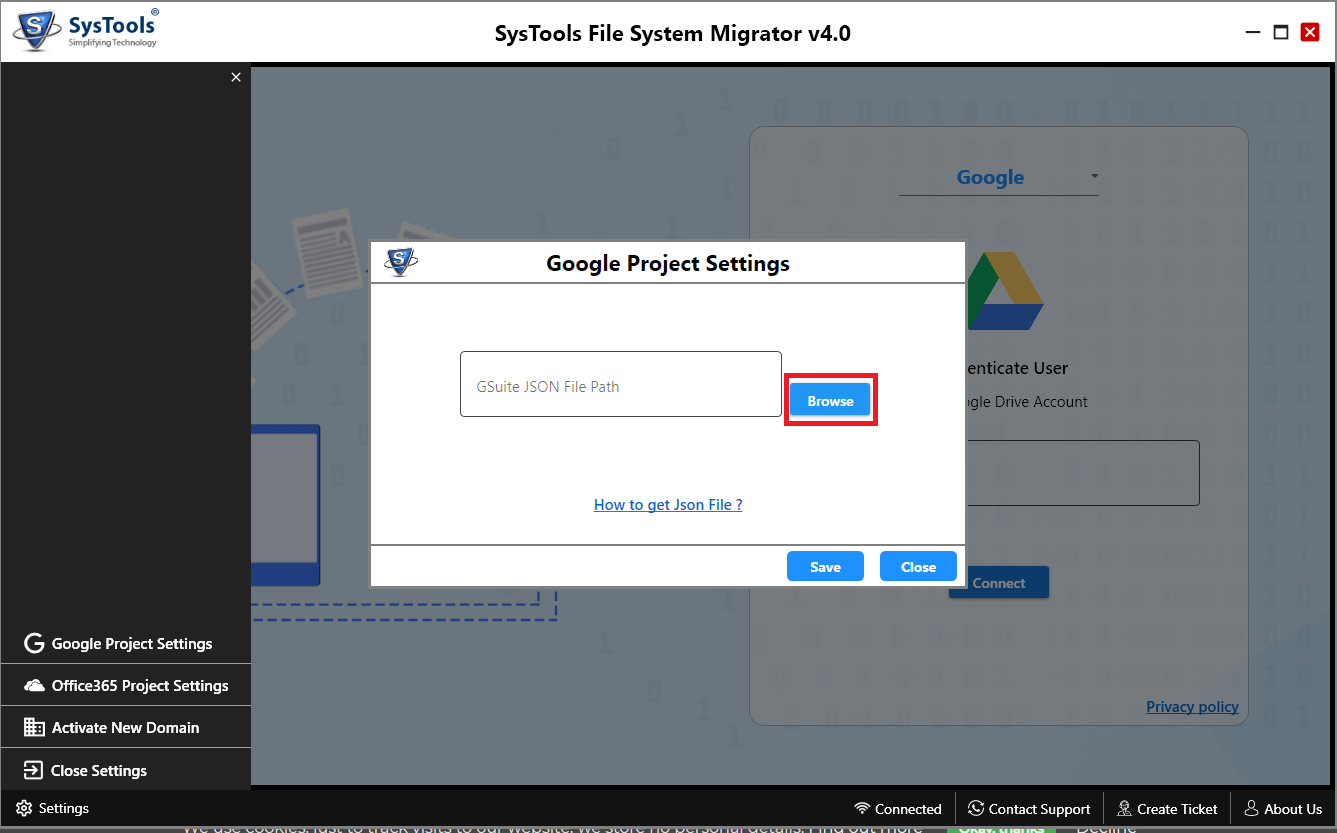
- Click Activate New Domain & add activation code
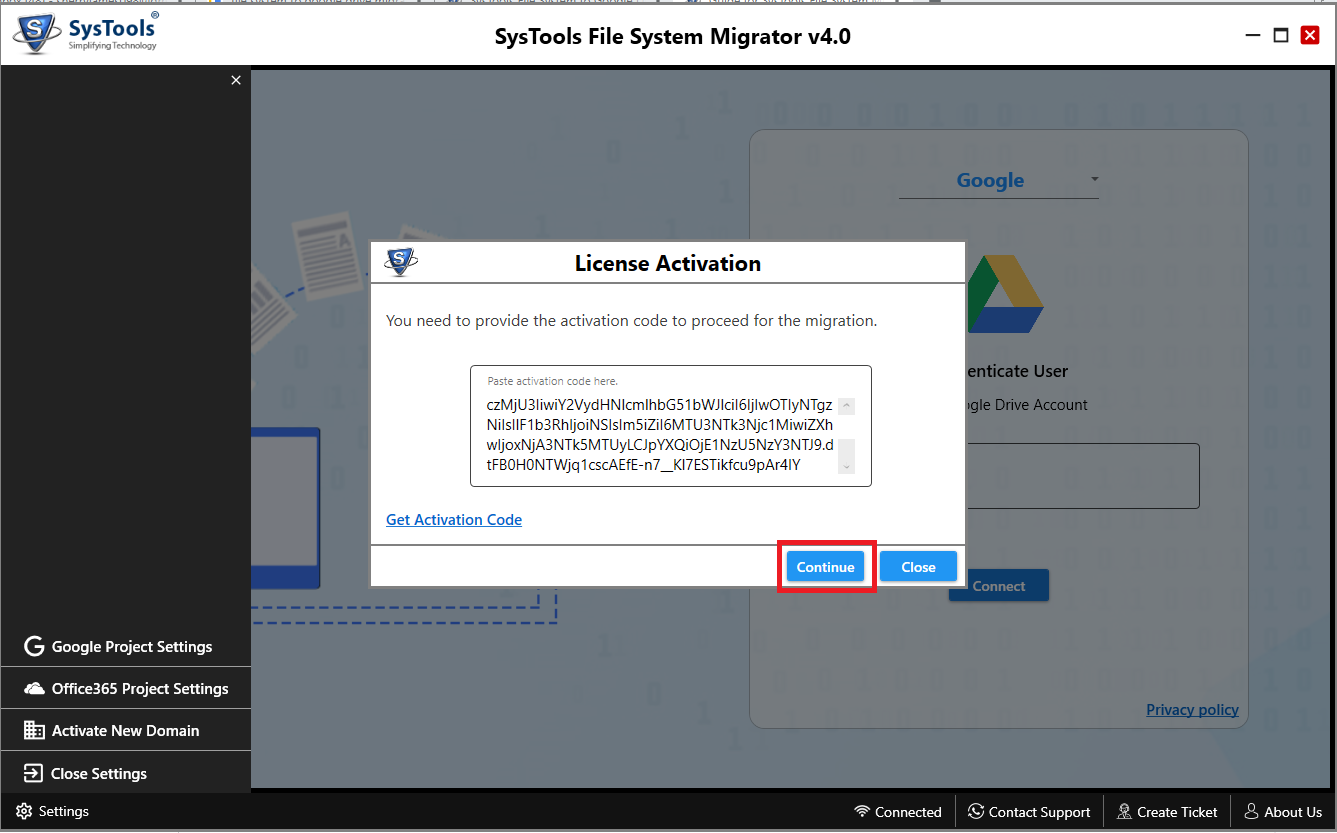
- After that click on Close Settings button
- Now, enter the email address of G Suite account
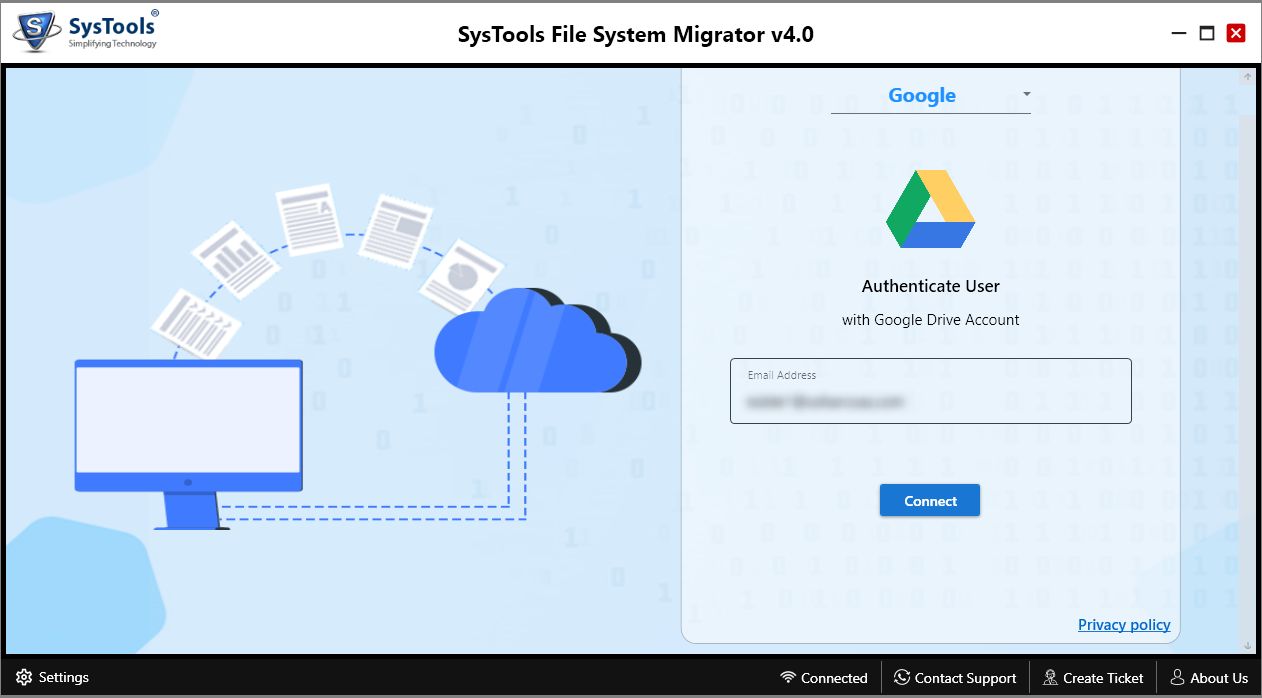
- Click on My Computer, all drives and folders gets displayed
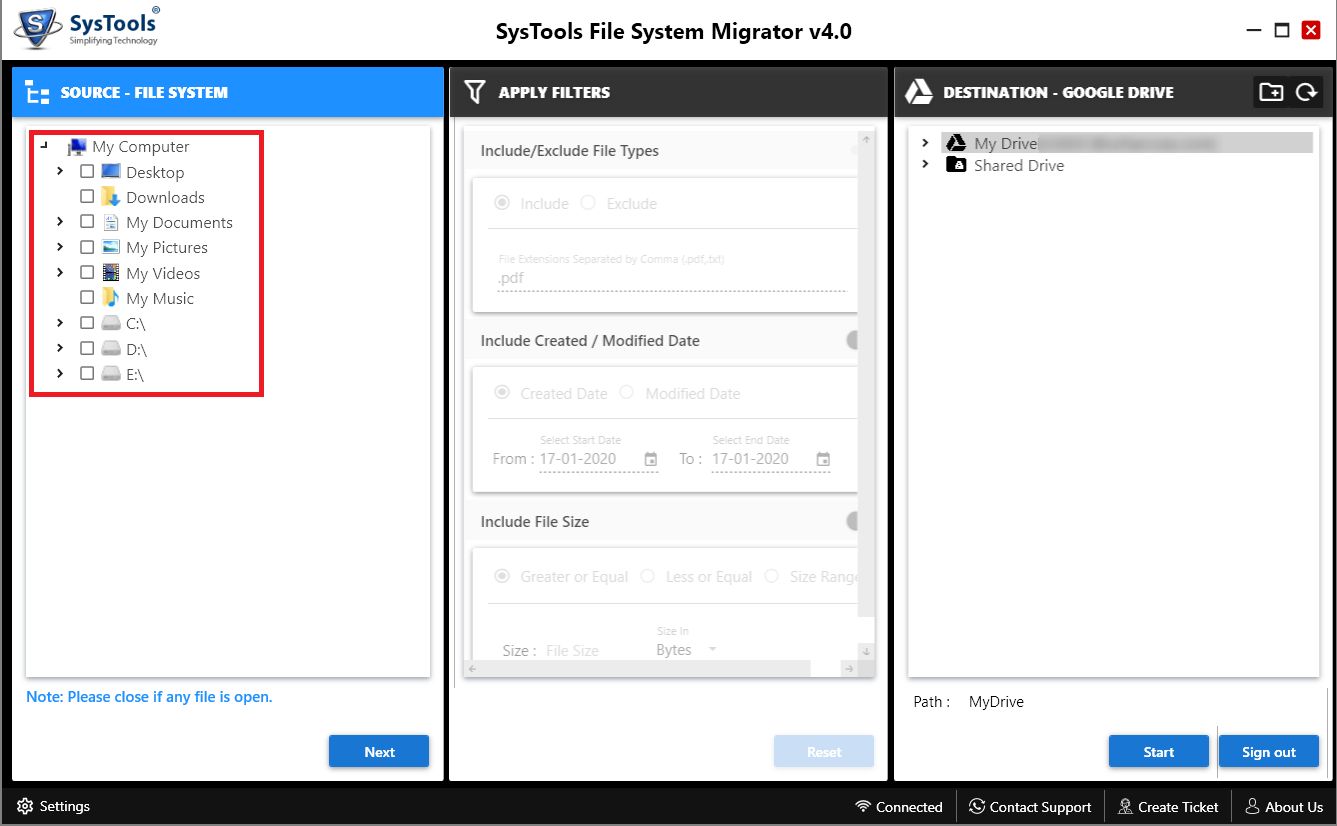
- Select the desired folders for the migration & apply filter
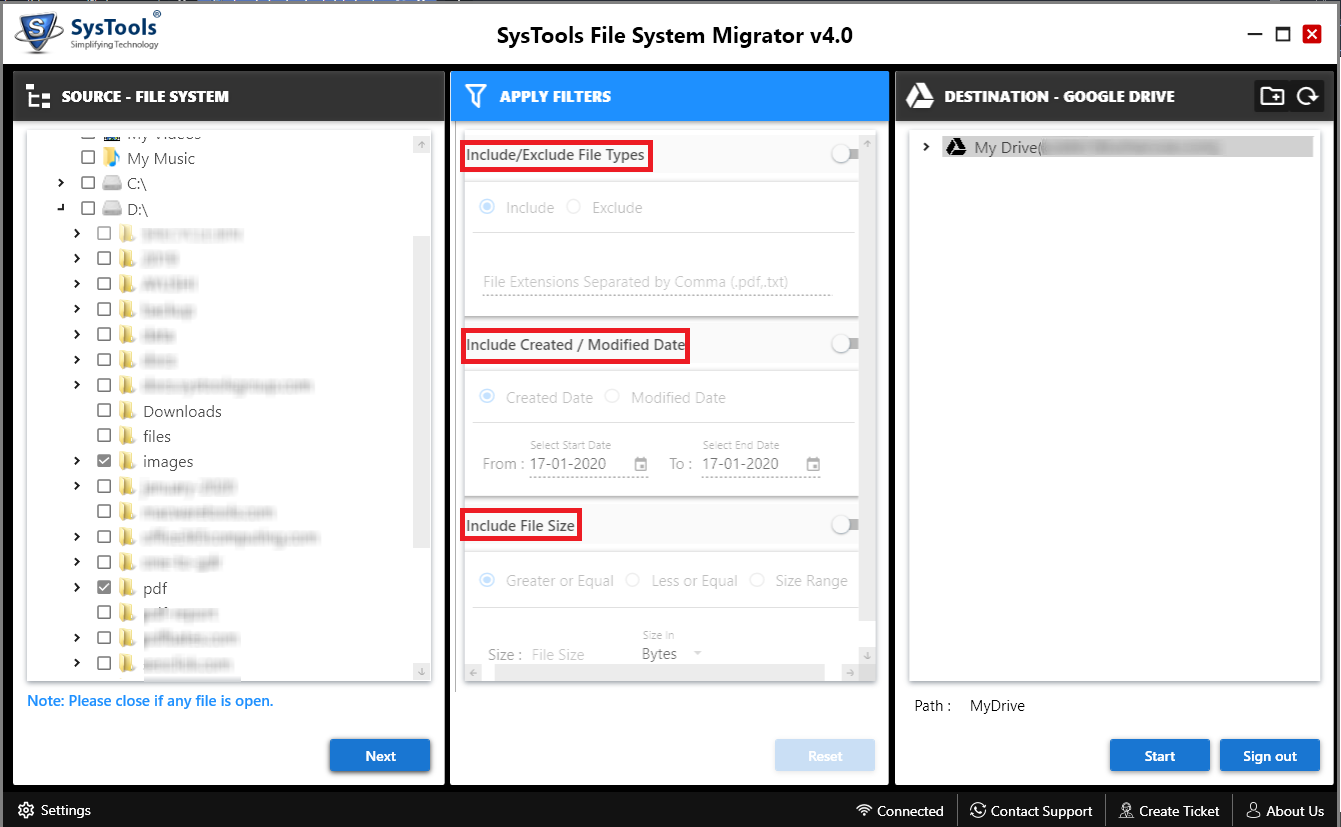
- Select the destination folder & click on the Start button
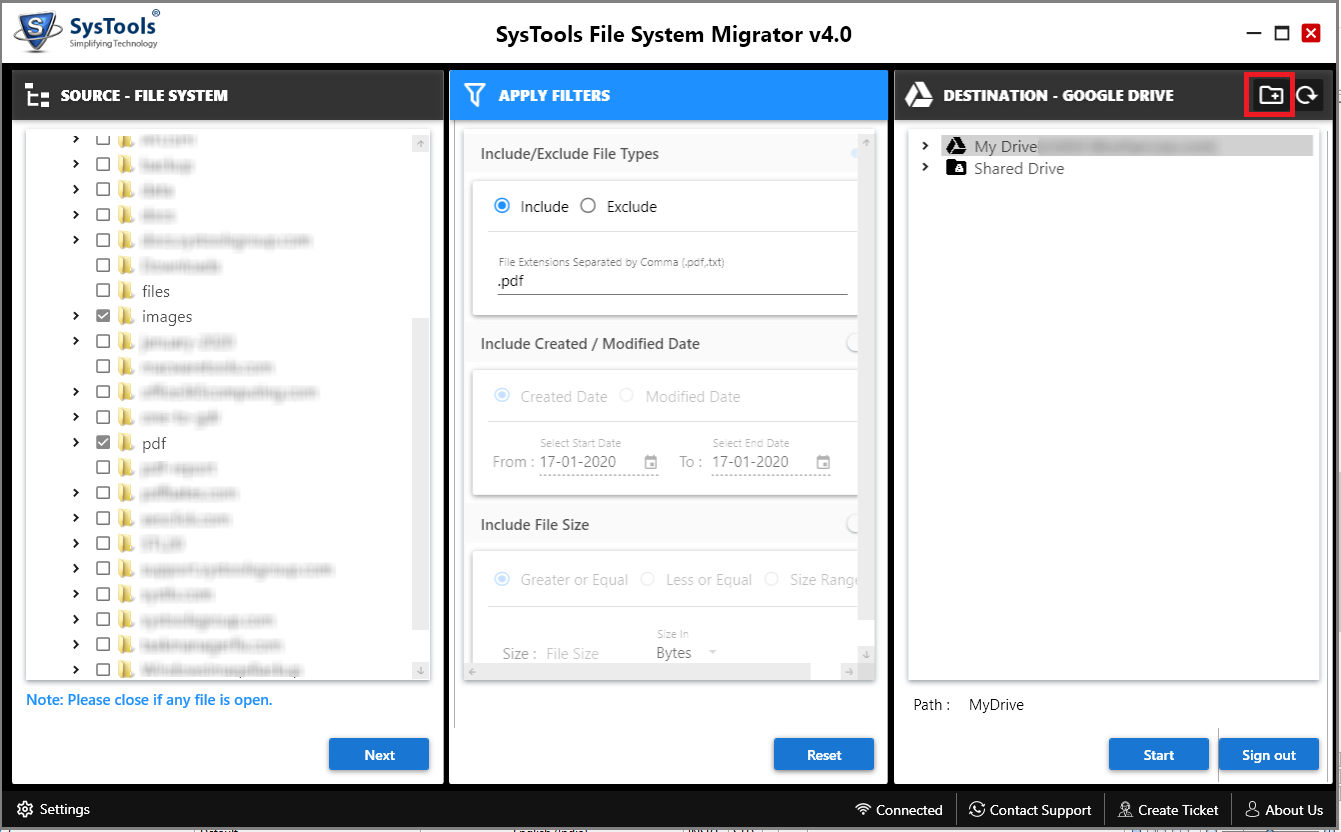
Now, after completing the migration process the tool generates the “Migration Completed” message. Also, users can click on the “Generate Migration Report” to view complete details about the migration process.
Conclusion
When it comes to backup any computer to cloud storage services like Google Drive there are various reasons behind it. It includes accidental file deletion, hardware failure, virus attack or data loss. We never know when we lose out crucial data, so it is important backup laptop data to Google Drive. However, in this blog we came across the most frequently searched query on the internet i.e. how do I Backup My Laptop to Google Drive. Thus, to answer this query we have described the perfect solution provided by SysTools. The software features are so amazing that it makes the process to upload files to Google Drive from laptop easy.
Related Posts