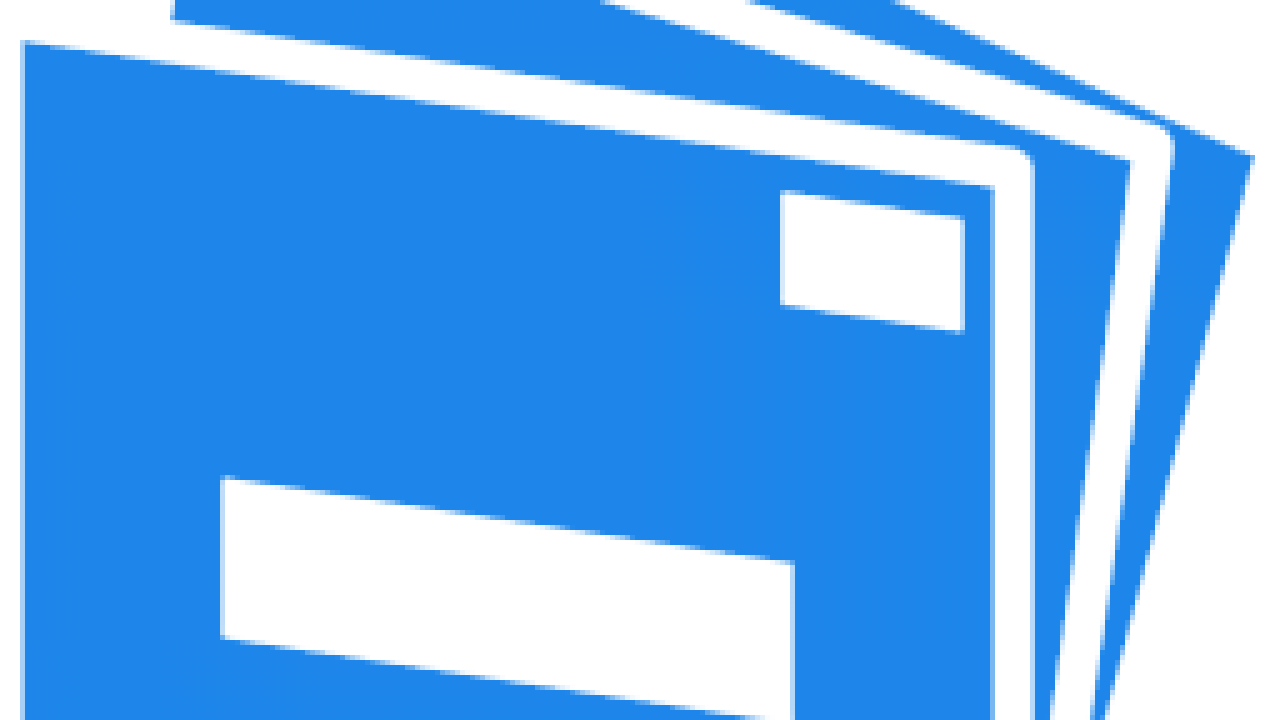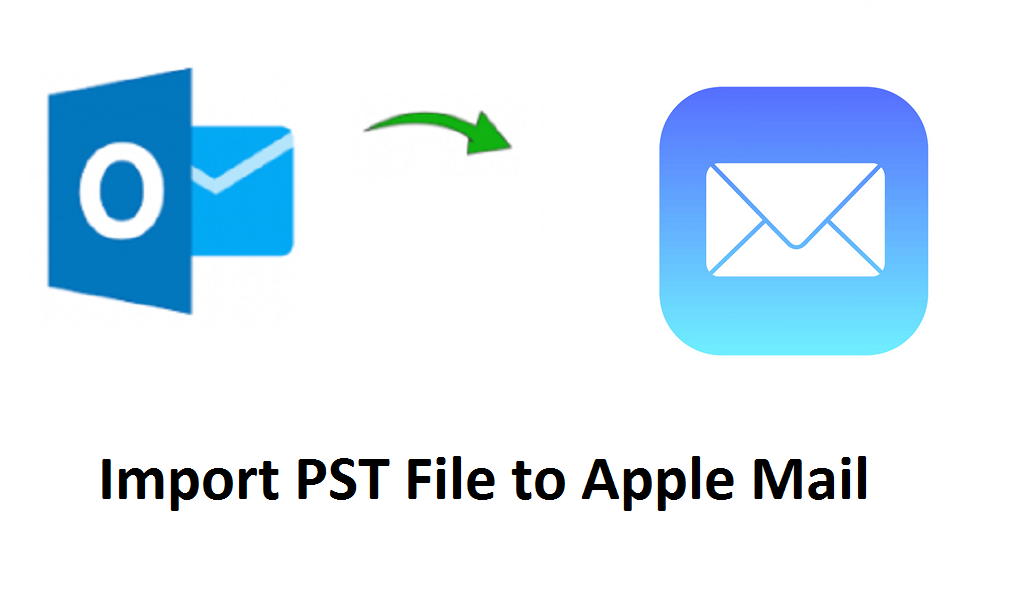Two Simple Methods to Import MBOX to Outlook Mac
Here, we will know how to Import MBOX to Outlook Mac for Free, if available. We will have separate import method for each Outlook version.
Outlook is a multipurpose desktop email client developed and maintained by Microsoft. In the last 4 years, it has seen exponential growth with users both new and old (from other email clients) heading over to MS Outlook. It is also available for Mac OS and comes in versions Outlook for Mac 2021, 2019, 2016 & 2011. Among them, 2016 and 2019 are more popular with users steadily upgrading to the latest Office.
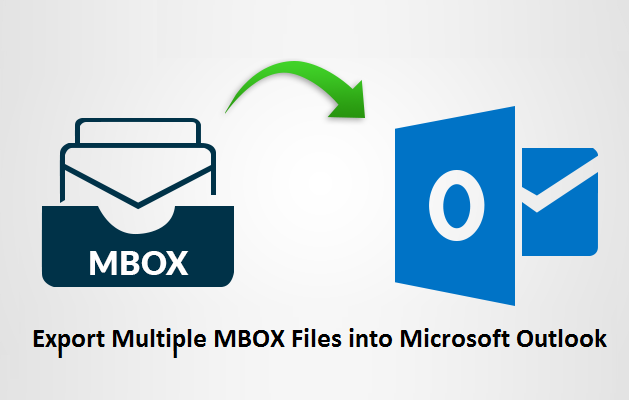
Sometimes users wish to import MBOX emails into Outlook for Mac. MBOX is the most widely used file for storing emails locally. Multiple email clients like Mozilla Thunderbird, Mac Mail, Entourage, Eudora, PocoMail, etc. use MBOX format to store the mailbox data. Due to certain circumstances, users have the need to migrate MBOX into Mac Outlook.
How to Import MBOX to Outlook Mac
Each update in Outlook for Mac brought relevant changes in its interface, working, and features. That’s why the solution that can work for Outlook 2011 may not be successful for Outlook 2016 and so on. So we have to divide this article into the following sections:
- Import MBOX file to Outlook 2011 mac
- Import MBOX file to Outlook new versions
Each section introduces the best solution that can work for them. Users can apply these Free ways to migrate MBOX emails to Mac Outlook to access data in Outlook as per preference.
Section 1: Import MBOX file to Outlook 2011 MAC
Here, we have defined 2 free methods, both using the native import feature of Outlook 2011. There is also an alternate approach that comes with a twist.
Method I:
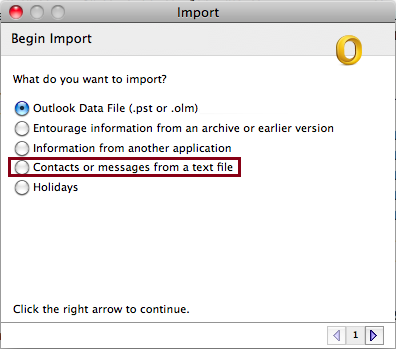
- Open Outlook for Mac 2011. Go to File and select Import option.
- Choose ‘Contacts or Messages from Text file’ and continue.
- Now choose ‘Import messages from an MBOX file’ and continue.
- Select the MBOX files to import into Outlook Mac and click on Import > Finish.
- The files will appear in “ON MY Computer” mailbox.
Note: Sometimes the MBOX files are greyed out during the 3rd step. In that case, switch to the next method.
Method 2:
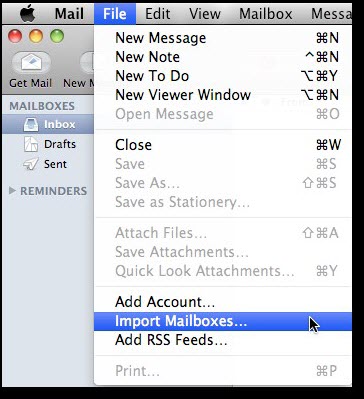
- Configure Mac Mail with any account (dummy/fake).
- Go to File > Import Mailbox and select Files in MBOX format option.
- Continue and select the MBOX files to import to Outlook Mac.
- Files will appear on the mailbox window.
- Now, open Outlook 2011 and go to File > Import > Information from another application.
- Here, select Apple Mail. Check the Messages option and continue.
- The import process will begin and Outlook will freeze. Wait for the completion.
- The files will be present in “On My Computer” folder.
Note: If both the methods are unable to provide you with results, click here to head over to the alternate approach in the last section.
Section 2 – Import MBOX file to Outlook Mac
Unlike Outlook 2011, new Mac Outlook versions do not include any option to directly import MBOX file. However, a workaround has been developed by technocrats to make FREE conversion possible. Prerequisites are Mac Mail, Eudora, Outlook Express, Outlook. The process is as follows:
- Open Mac Mail and configure it for any account (dummy).
- Import the MBOX file in Mac Mail using File> Import Mailbox option.
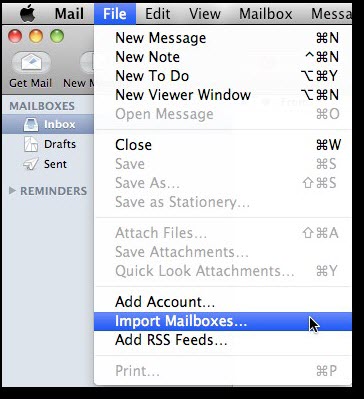
- Once the files appear in the Mac mail interface, export it back to the desktop. To do that, select the mailbox and click on File > Export Mailbox.
- You can also open the default mailbox location of Mac mail and copy the MBOX file [~/Library/Mail/V(x), where x signifies a number from 1-6].
- This process is necessary so that the file ends up as a fully compatible file of Mac Mail, required for the next step.
- Change the extension of the exported file from .mbox to .mbx.
- Now, move this .mbx file into Eudora directory. Search for “%appdata%\Qualcomm\Eudora” in windows file explorer and move the mbx file here.
- Launch Eudora application and double click on the .mbx file to synchronize it.
- Close Eudora and launch Outlook Express.
- Use the native import option i.e., File > Import > Messages > Eudora and import the MBOX into Outlook Express.
- Now, open MS Outlook and use the native import option to fetch the MBOX emails from Outlook Express. To do that, opt for File> Open & Export > Import > Import Internet mail & Address and continue to select the Outlook express version and its MBOX file.
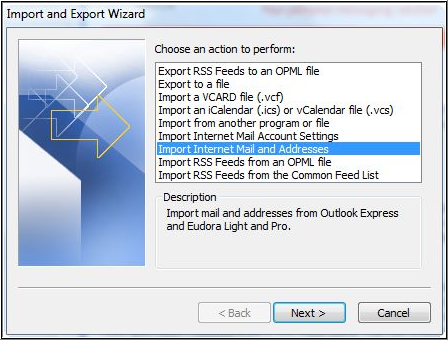
- Once the files are created in Outlook, export them to PST format.
Note: Requirement of both Windows and Mac platform alongwith multiple email clients make this process too much complicated. But the absence of any other free options makes this method the only free one available. Refer to the next section for a method that works with all versions of Outlook.
Alternative Method: A Solution that can Import MBOX to Outlook Mac (All In One)
From the above-defined manual approaches, one thing is clear: They are time-consuming, lengthy, and outdated. Additionally, you will need to configure and operate upon multiple email clients to make the free methods work. Therefore, you should consider using the Best MBOX to PST Converter. This tool converts multiple MBOX files into Unicode PST format, making it easier to access emails in all Mac Outlook versions.
Some additional benefits that you will get out of this software are date filters for selective conversion, naming conventions, an option to create a single PST, an option to split the PST, etc. It won’t hamper the email attributes and formatting, thus providing a safe and reliable way to migrate your Mac MBOX files.
Steps to Import MBOX to Outlook Mac
- Step 1: Start the SysTools Mac MBOX Converter and click on Add file.
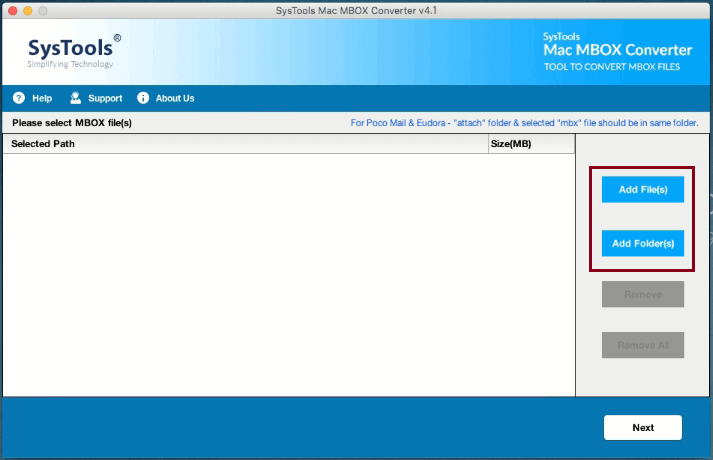
- Step 2: Import the MBOX files that you want to access in Outlook.
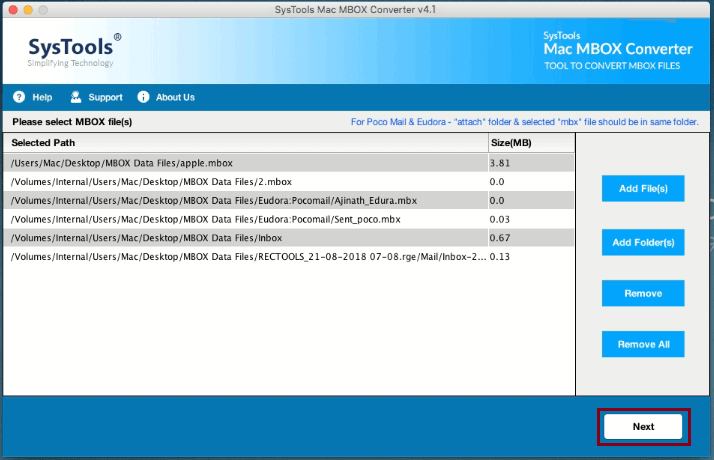
- Step 3: Set the Export type to PST and select Advance Settings.
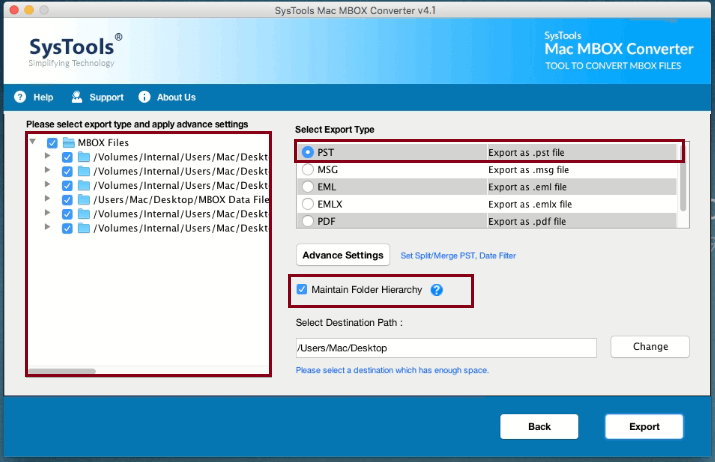
- Step 4: Apply filters and Export the MBOX file to Mac Outlook format.
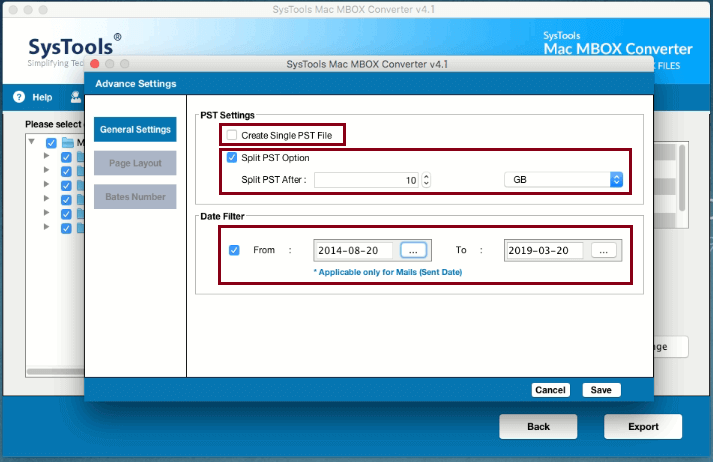
- Step 5: Import the PST in Outlook Mac easily.
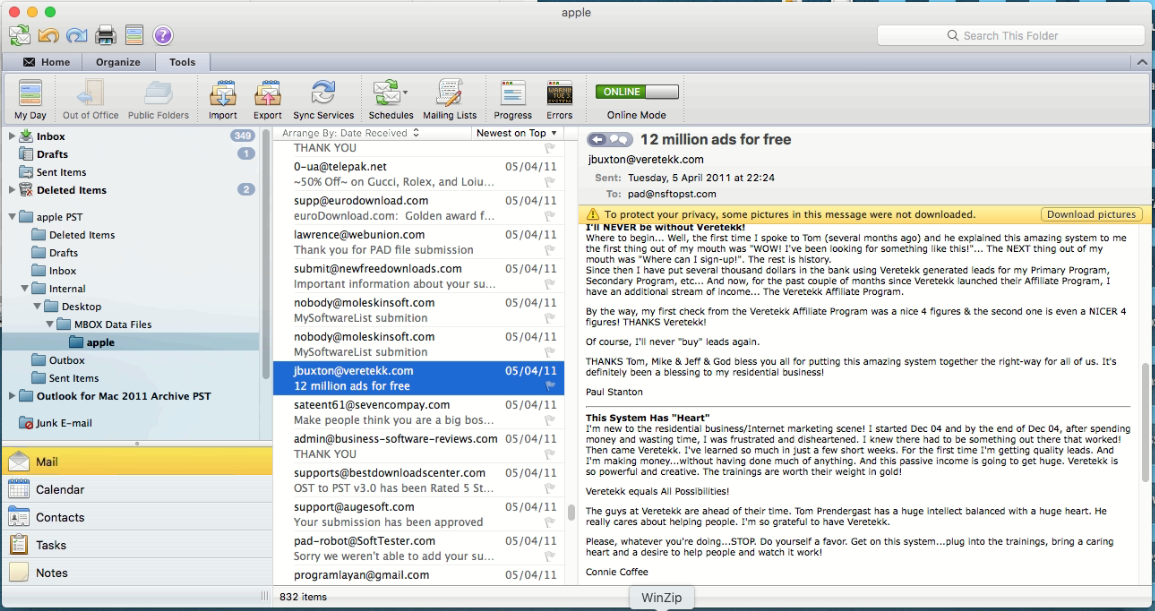
Summarizing
Seeing that you can drag and drop Mac Outlook mailboxes to create MBOX files, most users assume that the vice-versa is also feasible. Unfortunately, Outlook for Mac cannot import MBOX files directly. In this article, we introduced separate solutions using which you can import MBOX to Outlook Mac for Outlook. Using the software to convert MBOX to PST on Mac is recommended for a hassle-free conversion.
FAQs
Can I import multiple MBOX files at once into Outlook on Mac?
Yes, both the explained methods allow you to select and import multiple MBOX files simultaneously. This streamlines the process when you have several MBOX files to migrate.
What should I do if I encounter missing emails or formatting issues after importing MBOX files?
It depends on the method that you use. If you are using the manual method, then check the folder mapping. Also, make sure that the MBOX file is in good condition. If you are using the automated tool, then contact the technical support for assistance.
Can I import MBOX files from different email clients into a single Outlook profile on Mac?
Yes, you can import MBOX files from various email clients into a single Outlook profile on Mac.
Is it necessary to keep backups of my MBOX files before importing them into Outlook?
While it’s not mandatory, it’s highly recommended to keep backups of your MBOX files before the import process. Backups ensure that you have a secure copy of your email data in case of unexpected issues.
Related Posts