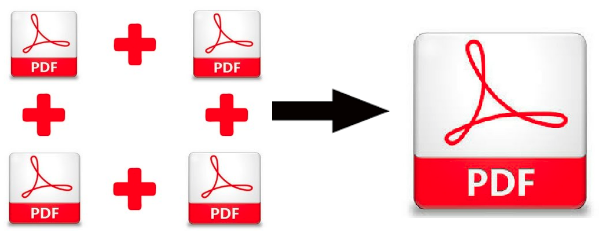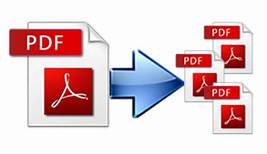How do I Separate PDF Pages on a Mac? A Step-by-Step Guide
“Hi, everyone, I am working in MNC, my boss has assigned me a task to create a separate PDF file (from page no. 30 to 50) from a large-sized PDF file containing 150 pages. But, I don’t know how to separate PDF pages or extract pages from PDF on mac. Can anyone tell me the solution how do I separate PDF pages on a Mac? So, it becomes easier for me to do this task.”
Are you undergoing in same trouble and want to split PDF pages on the Mac system? Unfortunately, not able to find a suitable solution for the same? Then, bury all your worries as we are going to introduce the finest yet result-oriented approach that allows separating PDF pages into different files.
How to Separate PDF Pages on a Mac – Instant Solution
Here comes the perfect solution that allows users to split PDF pages into multiple files. PDF Splitter Tool is the finest and robust tool that provides the functionality to separate PDF pages in multiple PDF files. Moreover, it keeps all types of attachments, forms, hyperlinks, bookmarks, tables, font color, charts, and other formatting intact.
Additionally, the tool offers a wide range of options to split PDF pages into separate files.
- Each Page
- Page Number
- Page Range
- Size (MB)
- Even Pages
- Odd Pages
Software Availablity & Compatibility
Trial Version: The demo version of the software allows you to split or separate only the first 5 PDF pages. Also, it will add a watermark on output PDF files.
Premium Version: To split unlimited PDF files with no watermark, you should buy its licensed version.
The tool is compatible is with all the latest versions of Mac OS like:
- macOS X 10.8 (Mountain Lion)
- macOS X 10.9 (Mavericks)
- macOS X 10.10 (Yosemite)
- macOS X 10.11 (El Capitan)
- macOS X 10.12 (Sierra)
- macOS X 10.13 (High Sierra)
- macOS X 10.14 (Mojave)
- macOS X 10.15 (Catalina).
How do I Separate PDF Pages on a Mac?
After downloading and installing the software on your Mac OS, follow the below simple steps to split pages in PDF document.
1.Firstly, launch the PDF Splitter on your Mac.

2. Now, click on the “Add Files” / “Add Folder” option to insert PDF Files to separate PDF Pages on a Mac.

3. Then, select the desired Split Option to separate or extract pages from PDF on Mac & click on the “Split” button.

4. Finally, the software has successfully separated the PDF pages on Mac OS.

Why Automated Software is the Best Option to Separate or Extract Pages From PDF on MAC?
Well, the automated tool is not just a professional software, surely, it is a great idea to deal with any kind of issues with the Adobe PDF files.
- It promises no data loss or data manipulation during the splitting process.
- Allow uploading PDF files of any size.
- Permit to split the password-protected file.
- Preserves file format, page orientation, layout, and file structure same as the original PDF document
- Keeps attachments, forms, hyperlinks, bookmarks intact.
- The software can Split and Merge PDF Files in Batch
Also Read: How to Combine PDF Documents to One Document?
It’s Time to Verge
To summarize, this blog resolved one of the user’s queries – “How do I separate PDF pages on a Mac”. As a matter of fact, most of the users get the need to separate a few pages from the PDF documents. Therefore, in this article, we have mentioned the pertinent and reliable solution for the same. Definitely, with the help of this automated tool, users can separate PDF pages into different files in a trouble-free manner. Moreover, users can combine multiple PDF into one with this application.
Some FAQ Related to Tool
1. Can I split a password-protected PDF file?
Yes, of course, but a PDF password must be known to you.
2. How can I extract odd pages from PDF document?
Yes, of course, this tool provides multiple options & one among them is “Split PDF by Odd Pages”. By using this option, you can get all the odd pages of PDF files.
3. Does the software maintain inline images of PDF files even after the PDF splitting process?
Yes, the software does not affect file formatting. Moreover, it keeps all inline images and other data intact.
4. Can I free download the demo version on macOS Catalina?
Yes, of course, both the demo and premium version of the software is compatible with all the versions of Mac OS.
Related Posts