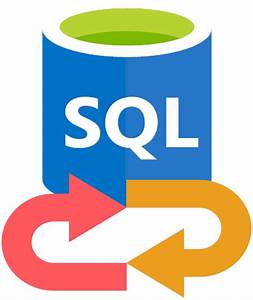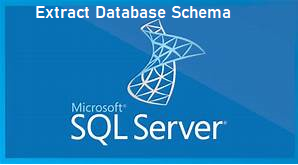How Do I View Tables in SQL Server Management Studio?
Well, the day we also learn about how to view tables in SQL Server Management Studio. And it is super easy to open a table structure, relationships, definition using the SQL Server Management Studio. But, there are times when the user want to view table without MS SQL Server. If you are one of those user who want to view table data without SQL Server environment. Then, in this article, we are going to discuss all the possible approaches that let you know how to view tables in SQL Server with or without MS SQL Server installation.
Wait! A Twist Is Waiting For You
A few days back, I faced a query from a teacher that her colleague created a database in Microsoft SQL Server. Now, her colleague is on vacation and she needs to view the details of a student table. But, she does not have any knowledge about the database and unable to open table in MS SQL Server. Fortunately, there are many ways to open a SQL tables with or without SQL Server Management Studio.
Also Read: View MDF File Without SQL Server Environment
So, without wasting any more time let’s get started!
Well Rounded Approach to View Tables in SQL Server Management Studio
In the subsequent section, you will get all the different techniques to access the objects of the database with and without its associated application.
- Use SQL Query to View MDF Table
- Use Default System Views
- Use MDF Viewer Software Solution
Let’s understand each workaround in a detail manner.
Method #1: View Tables in SQL Server using Object Explorer
Here, you need to open the SSMS and connect with it. Afterward, go through the below instructions to open and view tables in SQL Server Management Studio.
Step 1. Expand Database section to get the list of all tables created in it.
Step 2. Afterward, select the desired database whose table you want to open & view.
Step 3: Get the table name and execute the following command on the pane, to view tables in SQL Server Management Studio.
Select * from table_name
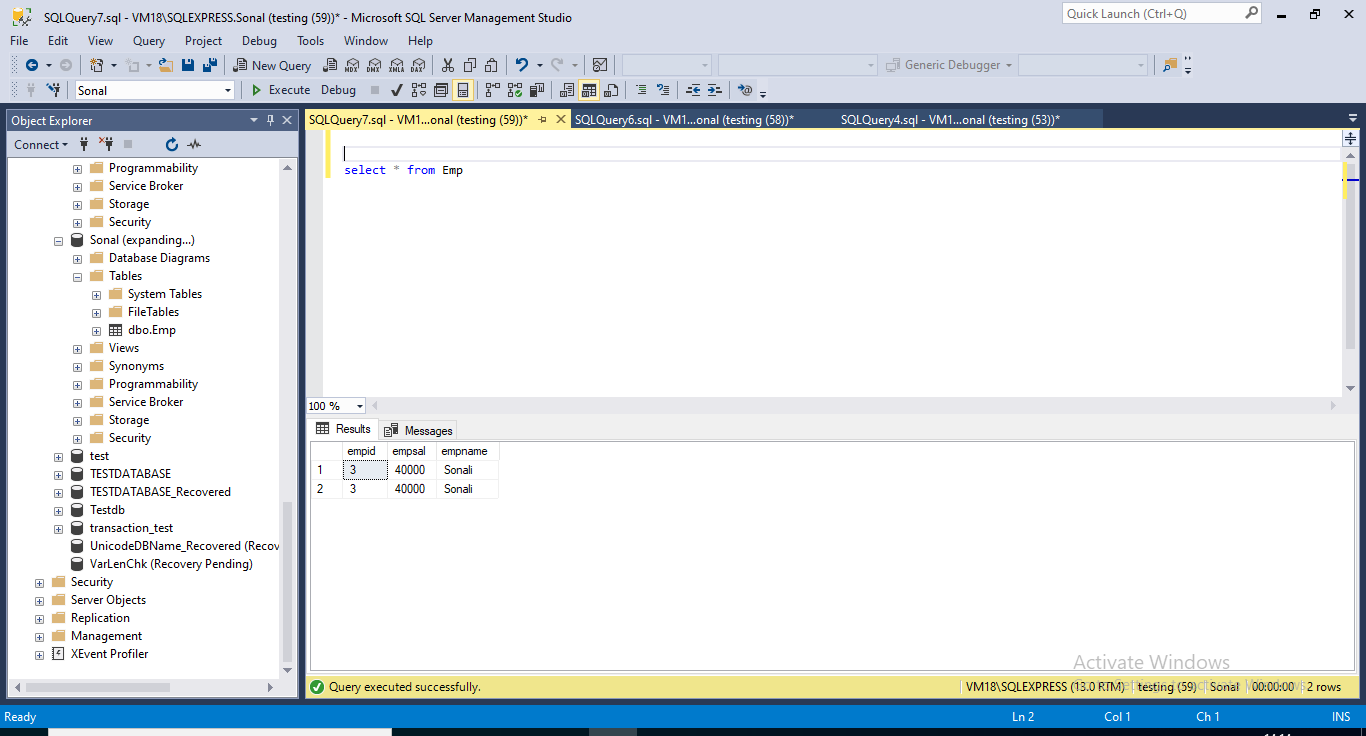
Step 4: You can also drag or write the table name on the console and press Ctrl along with F1, to view table data in SQL server Management Studio.
Method #2: Try System Views to Open Table in MS SQL Server
To open table in SQL Server Management Studio, there are following three system views that describe how to open table in MS SQL Server. All of them are illustrated below.
1. SYSBOJECTS – It supports older versions of MS SQL Server Management Studio for backward compatibility. SYSOBJECTS contains all objects of the database such as Tables, Triggers, Views, Stored procedures, Functions. If a user required the table only from the database, then they have to filter ‘xtype’ column.
For example, to view table in SQL Server Management Studio, run the following query in SSMS.
select * from SYSOBJECTS where xtype=’U’;
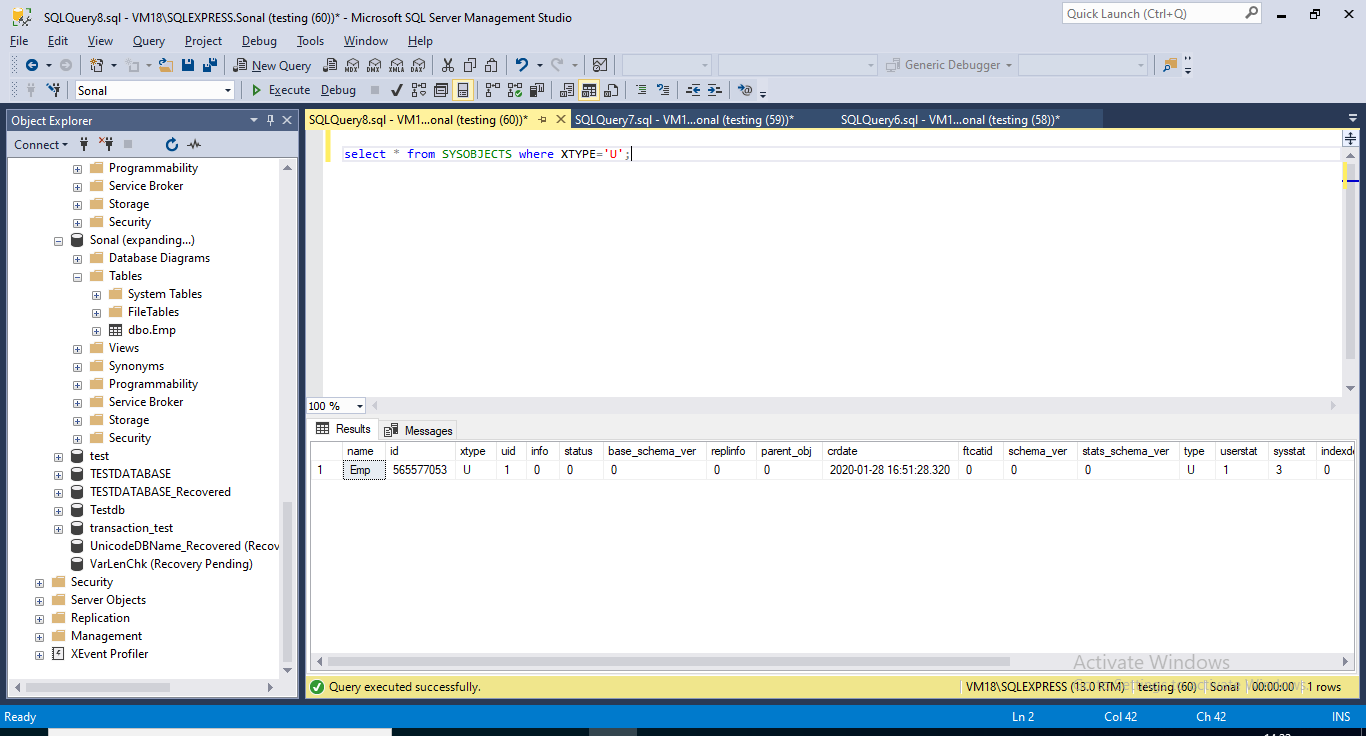
‘xtype’ values are predefined for all the database objects like-
- U stands for User table
- PK stands for Primary key
- N stands for Function
- P stands for Stored Procedure
2. SYS.TABLES – It supports MS SQL Server version 2005, 2008. SYS.TABLES which contain only tables of the database. To view table data in SQL Server, execute the following query.
select * from SYS.TABLES;
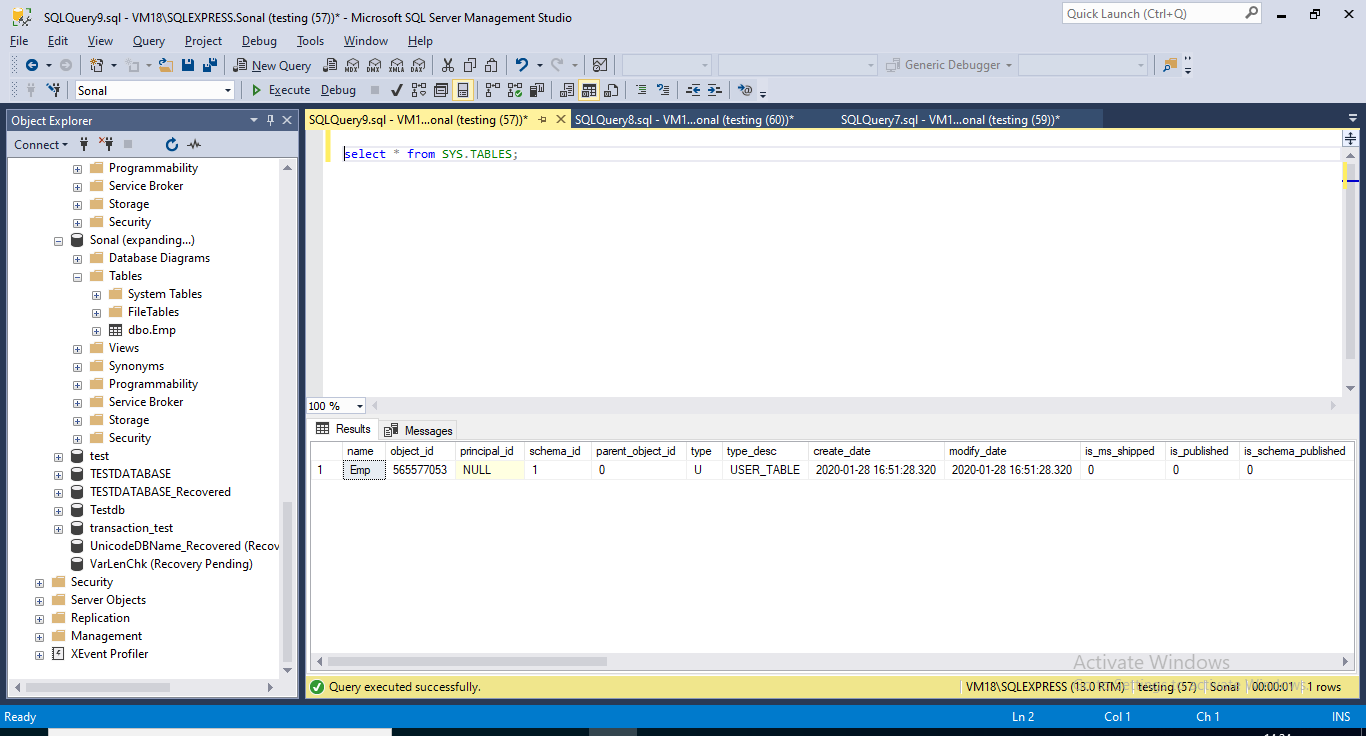
3. INFORMATION_SCHEMA.TABLE – It supports MS SQL Server version 2005 or greater. It allows users to view tables and views of the database. Execute the following command to open table in MS SQL Server.
select * from INFORMATION_SCHEMA.TABLE;
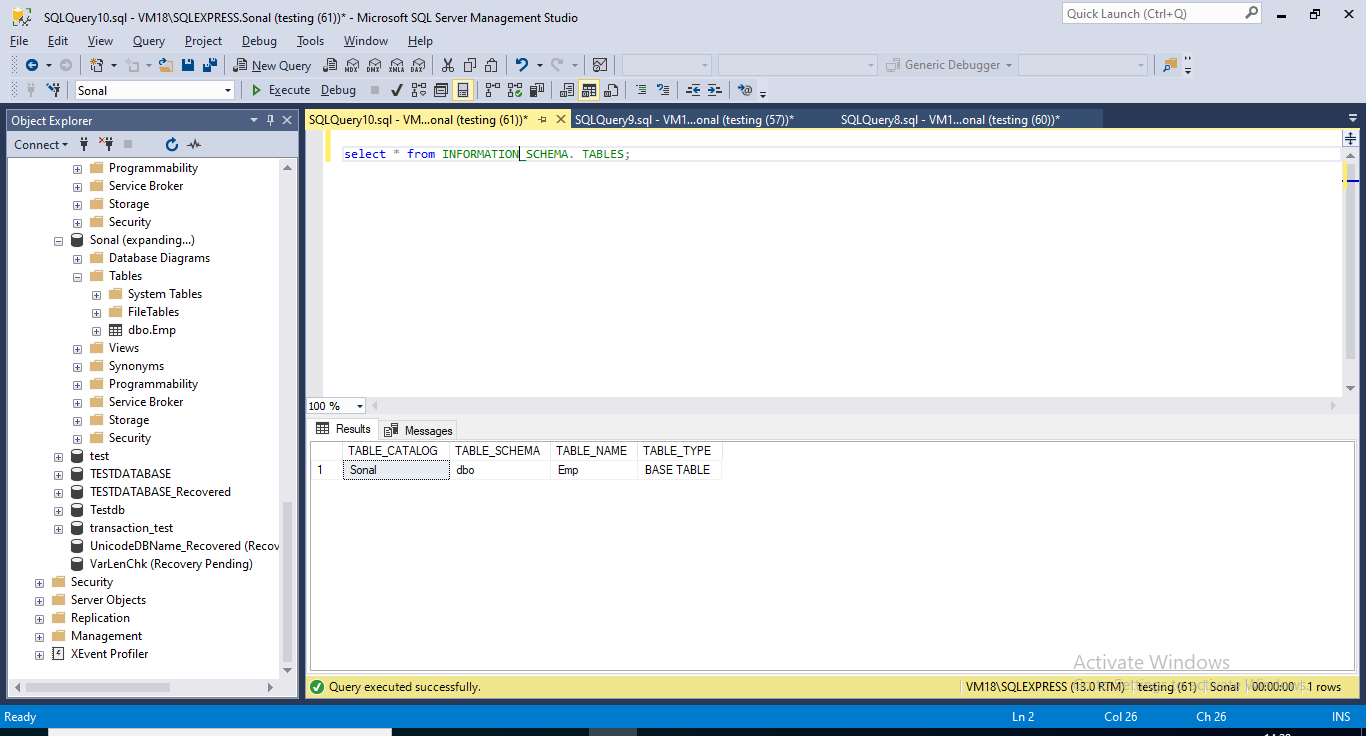
Method #3. View Table without MS SQL Server
If a user does not have SQL Server installation in their system, then the above method gets failed. In such a situation, take the help of SysTools MDF Viewer Software Solution, it will help you to view table without SQL Server installation. It is an adept software to analyze the objects of an MDF file. It can effortlessly upload the Primary database file or MDF and preview the following database objects.
- Tables
- Views
- Stored Procedures
- Rules
- Triggers
- Functions
It does not require the installation of SQL Server Management Studio. Adding to it, the utility is enough capable to scrutiny the orphaned as well as corrupted MDF file and shows all the table object on the dashboard. Besides this, below we have mentioned all salient features of the software.
- Scan and browse data from corrupt or inaccessible MDF database
- Allows to preview MDF Files of SQL Server 2019 and below versions
- Preview Unicode Stored procedure, Triggers, Views, Function, Tables
- Able to show deleted SQL Database records in Red color on a pane
- Option to view & save scanned MDF File data in .str file for future use
Let’s see how to View Tables in SQL Server Without MS SQL Server Installation –
Step 1. Download and install the MDF Viewer Tool on your Windows machine
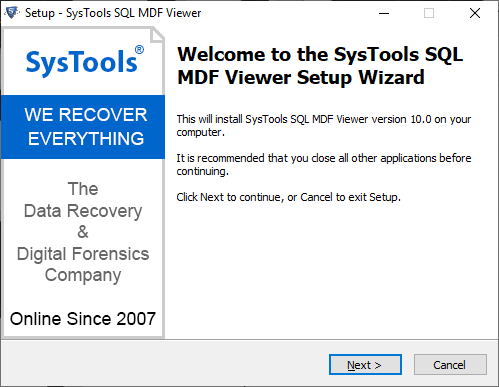
Step 2. Afterward, click on Open button to add database file whose table you want to view
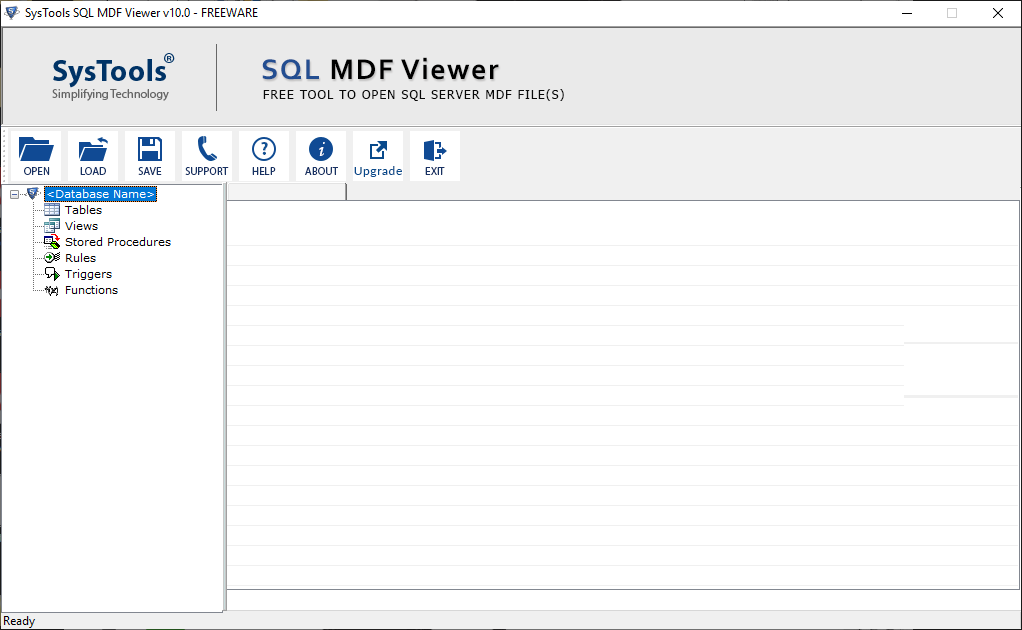
Step 3. Select a scanning mode to scan the file
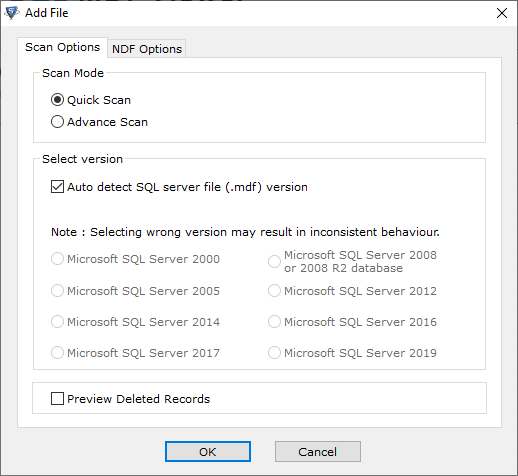
Step 4. Once the file scanned successfully, click on Table section from the left side pane to get the overview of Table on the detailed pane. In the same way, you can also view the other database objects.
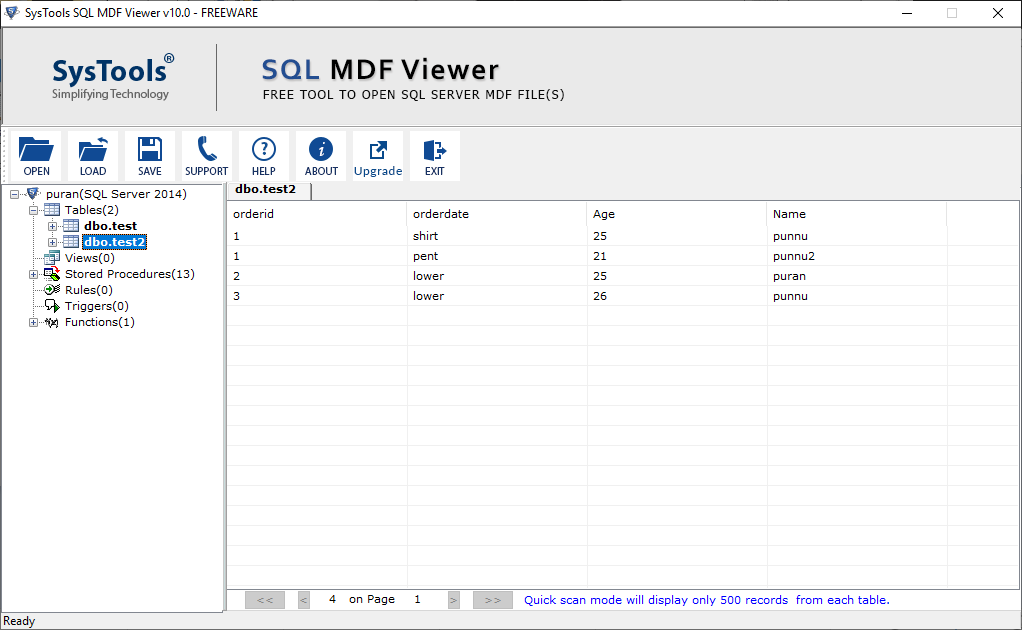
Wrapping Up
If you do not know the right procedure, then a simple task can also become the tedious one. In the same way, people who do not have proper knowledge about MS SQL Server may face problem to open or view the SQL Server Tables. Therefore, in the above section, we have discussed all the simple methods to view database table(s) with or without MS SQL Server environment. Try any of the solutions as they certainly help you to view tables in SQL Server Management Studio.
Related Posts