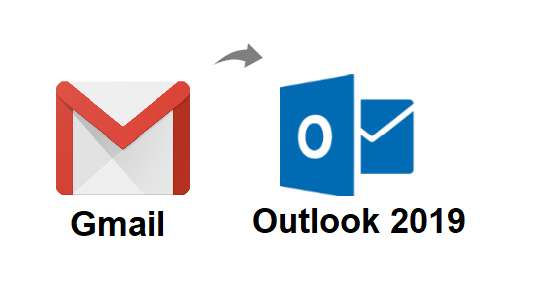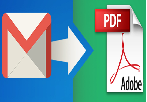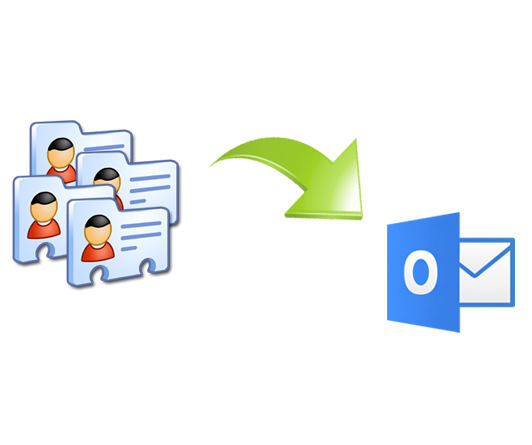How to Easily Archive Gmail Emails in Outlook? Gmail Tips
Gmail is amazing, for getting emails, images, saving documents, etc. All these things take up space of your Google account – FYI which is limited (upto15 GB). At some point in time, your storage space will get full and then you will not be able to get new emails and save any documents.
That’s why experts recommend users occasionally clear Gmail space. This task can be achieved by saving unwanted / less important data on the local computer. You can easily access your less important emails in desktop-based email clients such as MS Outlook. Therefore, in this blog, we will discuss the simplest method to archive Gmail emails in Outlook and save the rest of the data on a local computer for offline access.
Best Way to Convert Emails from Gmail to PDF Format
Difference Between Archiving / Archive Mailbox
Many users confuse between archiving process and the archive option while trying to clean the Gmail space. Therefore, in this section, we will clear out this confusion.
The archive option available in Gmail is made to clear space from Gmail Inbox. By using this Archive option, all the selected emails will to transferred to the archive mailbox and will not be shown in Inbox. So, in case you don’t want particular emails in your inbox, then you can use this option to send them to a different mailbox.
But wait! If you think that it will clear Gmail space, then you are wrong. Sending emails into the archive mailbox will still cover the regular Gmail server space. Instead of doing this, it’s better to archive Gmail emails on local computer and access it via a desktop-based email client such as MS Outlook. This process to archive Gmail emails in Outlook or other file formats is known as archiving.
Best Way to Archive Gmail Emails in Outlook File
Google doesn’t provide any direct option to archive emails in Outlook-supported file format. The only option available for archiving emails is in MBOX format by using the Google Takeout tool. Luckily there are other workarounds to do this task, such as automated tools.
Try the Automated tool to directly backup Gmail emails into multiple file formats. After that, you can easily import the archived files into your MS Outlook account. In this section, we will provide step-by-step working of the tool and process to export Gmail emails to Outlook PST format.
Step 1: Archive Emails in Outlook supported file format
1. First Download and launch the automated tool on your machine
Download for Win OS Download for Mac OS
2. Enter the Gmail id and password for login into the tool

3. After Authentication, click on Activate button & enter the activation code to use the full version of the tool else skip to use the trial version

4. Select the Category of items to archive from your Gmail account

5. Choose the email format as “Outlook(PST)” & browse the destination location to store the archived data

6. Click on ‘Delete After Download’ to clear Gmail space and use Apply Filter option to archive particular mailbox emails

7. Finally, click on the Start button to begin the archiving process and clean-up up server space.

Step 2: Import the Archived Emails in Outlook
1. Open the MS Outlook for desktop and go to the File tab
2. Click on the “Open/Export” option from left-panel window and then click on Import/Export
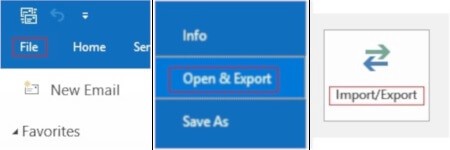
3. From Import/Export wizard, select the “Import from a program or a file” option>> Next
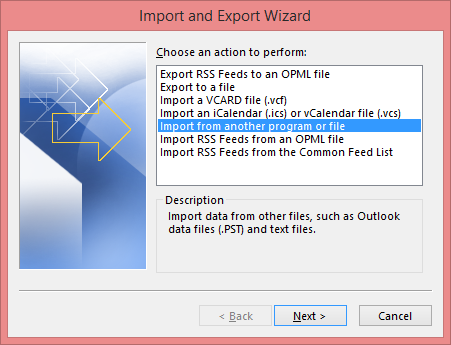
4. In the next window, click on the “Outlook data file (.pst)” option >> Next
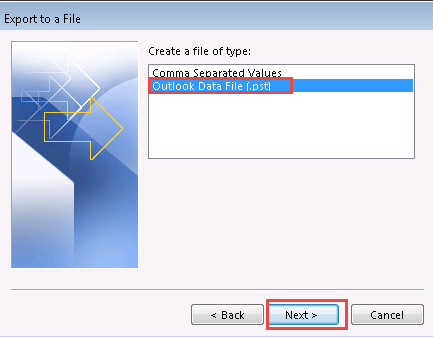
5. Browse the location of the Archived PST File >> Next
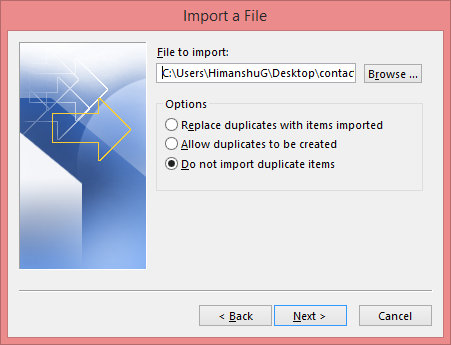
6. Finally, select the Outlook mailbox to store the archived Gmail emails >>Finish.
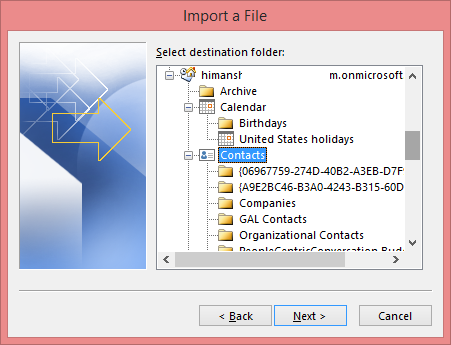
After clicking on the finish button, MS Outlook will start importing emails from archived files into a selected mailbox.
Why Choose Automated Tool?
There is no direct possible way to manually archive Gmail emails in Outlook file format. The only option is to use an automated tool. Moreover, the automated tool provides a wide range of features such as a Delete After Download option to clear Gmail space. Following is the list of features provided by the automated tool:
- Archive emails, documents, contacts, and calendar data.
- Category and Date-Range filter to archive selective data.
- Clear Gmail space with Delete After Download Option
- Incremental option to skip previously archived emails.
- Filter option to archive particular mailbox data.
All these above features will help you during the archive process. Use the automated tool to archive Gmail emails in Outlook supported file format and clear space in Gmail. Try the free demo version of tool to archive 100 Gmail emails and 25 items of each category.
Related Posts