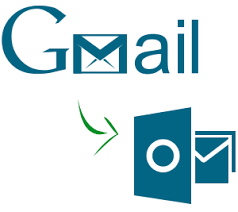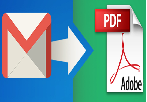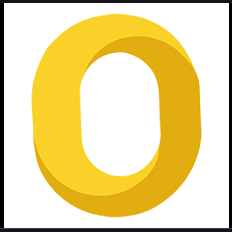How to Export Gmail Emails to Outlook PST Format?
In this article, we have demonstrated two efficient ways to export Gmail emails to PST file format. Apart from that, we have also explained why it’s important to export emails from a Gmail account.
Why Export Emails from Gmail?
Gmail account is still one of the most popular email services widely used across the globe. Many users prefer Gmail because it’s free of cost, provide a good amount of storage space, and offers essential applications and advanced feature.
However, taking data from a Gmail account is of utmost importance. Cyber hacking, cybercrime, misuse of email passwords, and such malpractices by hackers have diluted the confidentiality of our resources.
It is indeed very important to export Gmail information like emails or other related data and export them to the PC/Computer/Hard Drive for our convenience and security of the data.
Get Best Guide to Convert Gmail Emails to PDF Format
Best Methods to Export Gmail Emails to PST
Google provides the free service to export Gmail data, i.e., ‘Google Takeout’. This service is available inside the Google account and can be accessed at any cost. However, it only saves the Gmail account emails in MBOX format.
Unfortunately, there is no free technique to directly export Gmail emails to PST format. But, there is a free workaround and automated method to perform the task. Below we have discussed both the methods and their limitation. So, you can choose the right method to export emails from your Gmail account.
Also Read: How to Easily Archive Gmail Emails in Outlook?
Method 1: Using MS Outlook to Export Gmail to PST
This is the only workaround for exporting Gmail emails in PST file format. And, it required the MS Outlook application on your desktop. If you don’t have MS Office on your system, either purchase it or skip this method.
1. The first step is to download the Outlook application
2. Once the Outlook version is downloaded, then we need to configure the Gmail account in the ‘Outlook’ and then log in
3. Once we log in successfully, then we need to go to the “File” menu and click on the “Open & Export” option in the drop-down list
4. After we click on “Open & Export”, now select the “Import/Export” option
5. Now, we have to select the option ‘Outlook Data File (.pst)’ under the category “Create a file of type” and then click on “Next”
6. Now we have to select “Export to a file under the category” Choose an action to perform and then click on “Next”
7. Now we need to select the folder from where we need to export in PST format and then click on “Next”
8. Now, we need to browse the destination where we want to save the exported file and then click on “Finish“.
The above step-by-step procedure helps us to successfully exported Gmail emails in PST format to the desired location.
Limitations of Manual Solution
- While exporting Gmail emails, if there is a poor internet connection then the transfer may get stopped abruptly. Therefore, resulting in a hamper. delay in completion of the task and probably loss of data.
- The biggest limitation is that it exports only the inbox folder in case the user requires complete mailbox data. Also, only the emails are exported and not the attachment.
- It does not allow the date filter which could help in exporting only the desired data.
In the above, we have observed the two methods of exporting Gmail emails to another format on a PC. With the first ‘Google Takeout’ feature, we export Gmail emails but in MBOX format. Thus, it does not fulfill our requirements.
The other feature is downloading the Outlook version and configuring a Gmail account in order to enable export Gmail emails to PST format. However, it seldom fulfills our desired requirement.
In such a case we would find the user dissatisfied with the services and would expect the solution that exactly meets his requirement.
Method 2: Directly Export Gmail Emails to PST
To overcome all the limitations, it’s highly recommended to take the help of automated software to Backup Gmail Emails to multiple formats. It offers a direct solution to export Gmail emails to PST format with attachments. And, it doesn’t even require an MS Outlook application to export emails in PST format.
Download for Win OS Download for Mac OS
Apart from that this tool also allows exporting emails in other popular formats such as PDF, MBOX, EML, and MSG format. So, wherever needed you can export your emails in these formats also.
Moreover, it fulfills the user requirements with the following key features:
- It allows exporting Gmail emails to PST including items such as emails, and attachments at once.
- It provides the ‘Date Filter’ to export particular mailbox emails into PST format.
- It helps to export the selected folder emails to PST format using a folder filter.
The given above are some of the key features that a user looks at and SysTools helps to achieve them.
Steps to Export Gmail emails to PST format
- Step 1: Download the automated tool and install it on your system
- Step 2: Use your Gmail account Id and Password to log in and authenticate
- Step 3: Select the export format as “PST” and select the category of items to export
- Step 4: Browse the location to store the exported emails
- Step 5: Enable the filter option to set folder and date filters and then hit the Start button.


Now, the tool will begin the process and export emails from Gmail in PST format. Once the process is completed, it will generate the export report at the same location where the data is saved.
Final Words
This article has explained why it is important to export Gmail data and what are the ways to export Gmail emails to PST format. So, it is recommended to save the files on the PC/Computer/Hard drive using appropriate technology or software so that the important data cannot be lost. Using the software, Gmail emails can be saved in a suitable destination in PST format and the same data can be retrieved using all versions of Outlook.
Related Posts