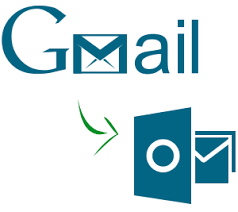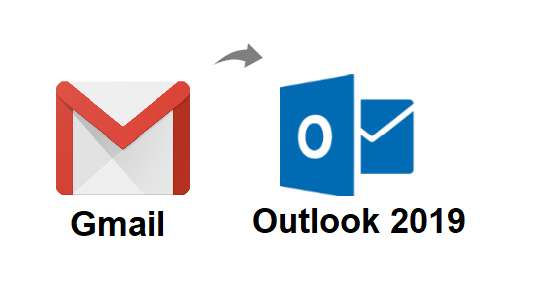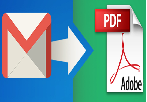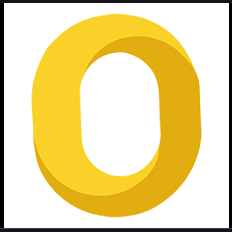Two Easy Ways to Backup Gmail Emails to Google Drive
Gmail is one of the oldest, user-friendly, free web-based email clients. Many of its users have mission-critical business and personal data stored in their Gmail accounts. However, sharing Gmail data in bulk is still a difficult task for any user. Therefore, in this guide, we will explain how you can backup Gmail emails to Google Drive for sharing purposes.
Also Read: How to Export Gmail Emails to PST?
Why You Should Backup Your Gmail Data?
Many of us stored our all important data in our Gmail accounts. Even our mobile, gadgets are connected via our Gmail accounts. For any person, the account is not as important as the data it contains. Following are the topmost reasons to save Gmail account data:
- Data can be accidentally deleted from a Google account
- You need to transfer entire Gmail emails to another account
- In case you want to protect your Gmail data from Catastrophic failure
- For the security of Important emails
- Sharing of account data with others
Also Read: How to Convert Emails from Gmail to PDF Format?
Ways to Backup Gmail Emails to Google Drive
The simplest method for backing up your Gmail data is to save them in Google Drive. You can easily backup your complete Gmail account and directly save it in your Google Drive account. In this, you can use Google takeout help for creating an archive of your Gmail data and save it in your Google Drive account. So, without further ado let’s get started with the solution…
1. Go to takeout.google.com and Login into Gmail accounts
2. Select the Category of data your wish to backup >> Next
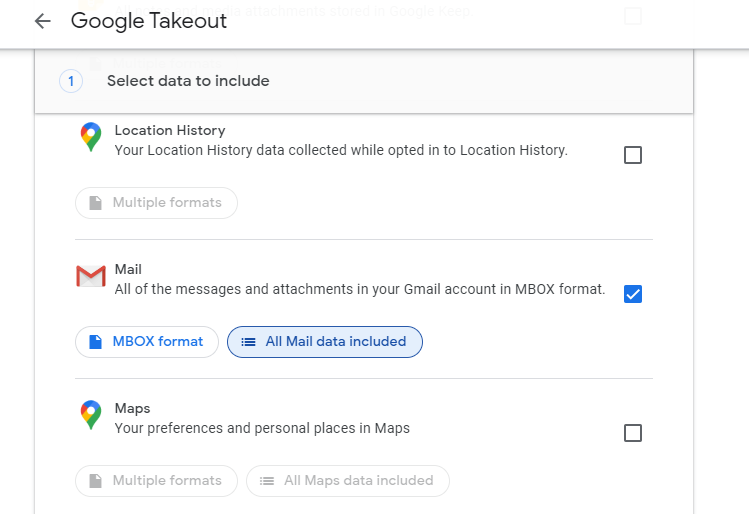
3. Choose the Delivery Method as Add to Drive
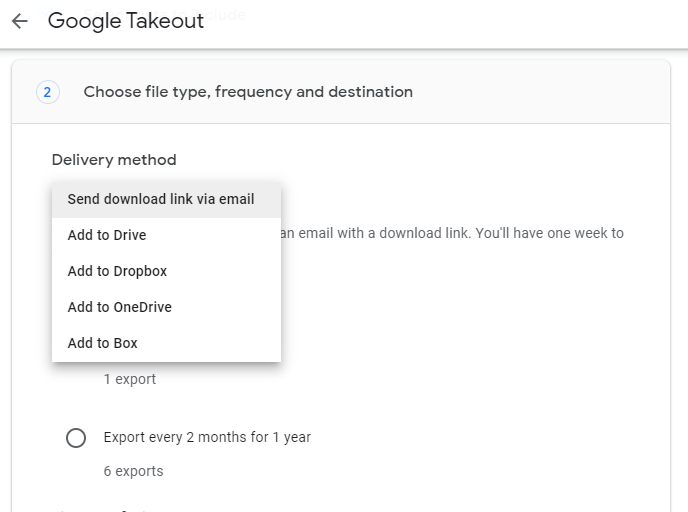
4. Select the file tip as .zip (recommended)
5. Choose the size of the single archive you want, you can choose 50 GB Max.
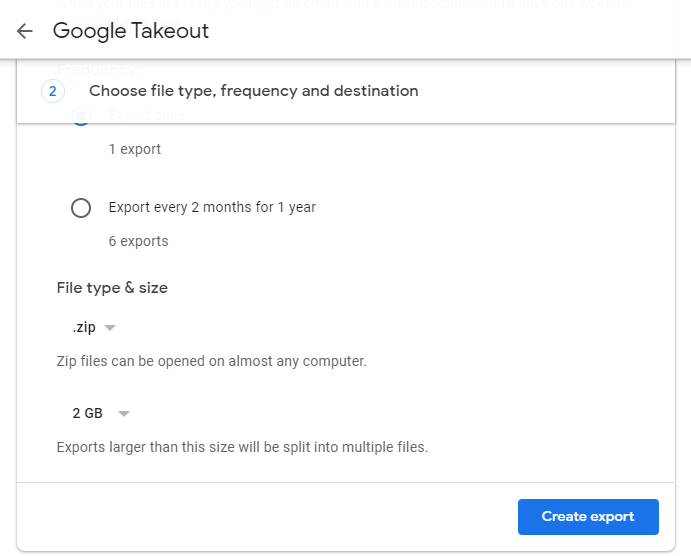
6. Click on the create archive button.
Note: Time taken to create an archive depends upon the number of applications you have selected for backup and the size of data.
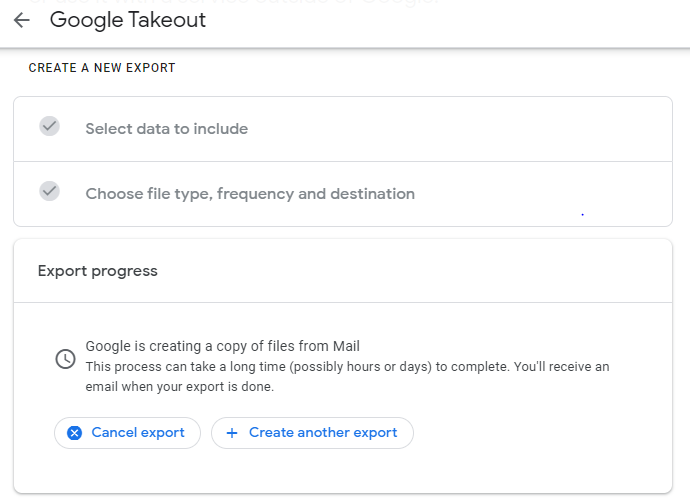
7. After the archive is created successfully, you will get mail from Google and the data backup will be stored in Google Drive.
Limitation of Backup Gmail Emails to Google Drive
- Before starting to backup Gmail emails to Google Drive, you should know that Gmail only provides 15 GB of storage for free. If you backup complete Gmail account data and save it in Google Drive, then there is a possibility that you will run out of storage and will not be able to receive data anymore
- Although Google has strong track security of its user data, the fact is that the account can be hacked and someone could take all your data from your Google Drive account. It is also possible that somehow you lost your account credentials and you are locked out of your Gmail account.
- By saving your account data in Google Drive you cannot access them Offline or in the unavailability of an internet connection. Additionally, the Google takeout method backup Gmail emails in MBOX file format only. If the user wished to access Gmail emails in an email client like Outlook, then they need to convert the MBOX file to Outlook PST format.
Automated Solution To Backup Gmail Emails
The alternative solution for the above method for saving Gmail account data is to use SysTools Gmail Backup Software. Using this utility, user can save their Gmail emails in PST, MSG, EML & MBOX file formats. Users can save Gmail backup into their local computer for safekeeping. Additionally, the software provides multiple filter options for selective data backup, such as Category, Date, and Folder filters.
After taking a backup in the desired file format, users can upload the backup file into their Google Drive account also. But makes sure that Google Drive has limited storage space. By using a selective folder, category, and date filter you can save selective emails and store them in Google Drive.
Steps to Backup Gmail Emails Using Professional Tool
1. Download and Launch Backup Tool
Download for Win OS Download for Mac OS
2. Enter the Gmail account id and password for login & Authenticate

3. Now, select the Category as Emails and Apply Date & Folder filter.

4. Choose the desired email format and select the destination location for backup

Tips: For sharing emails stored in Google Drive, it is advisable to backup emails in Adobe Pdf format.
5. Click on the Start button to backup Gmail emails on your local computer.
After complete, the tool will provide you with the location of the backup file and automatically creates the backup report. You can upload the backup data into your Google Drive using drag-n-drop feature.
Also Read: How to Archive Gmail Emails in Outlook?
Conclusion
In this blog, we have provided the solution to the commonly asked query “how to backup Gmail emails to Google Drive”. You can take the backup using Google Takeout as mentioned in the solution, but also make sure there are multiple limitations of saving data in Google Takeout. Additionally, we have provided an alternative solution for the backup, which overcomes the limitation of both Google Takeout and Google Drive storage.
Related Posts